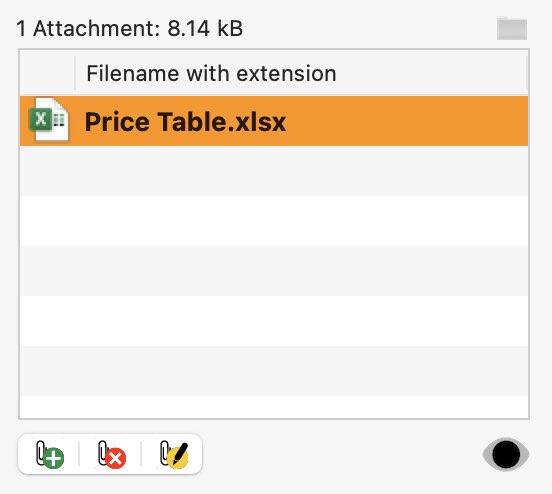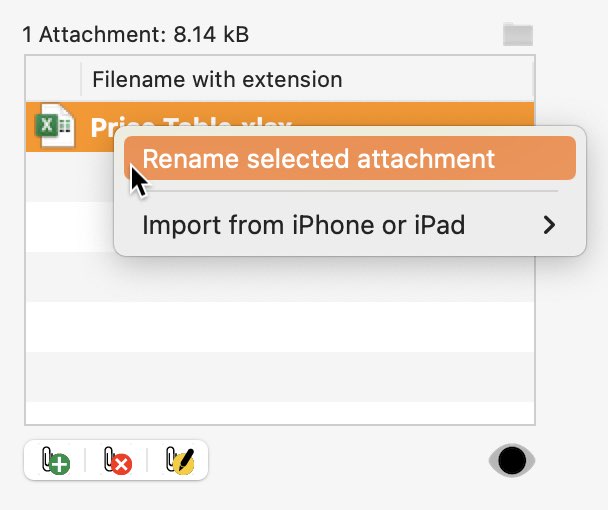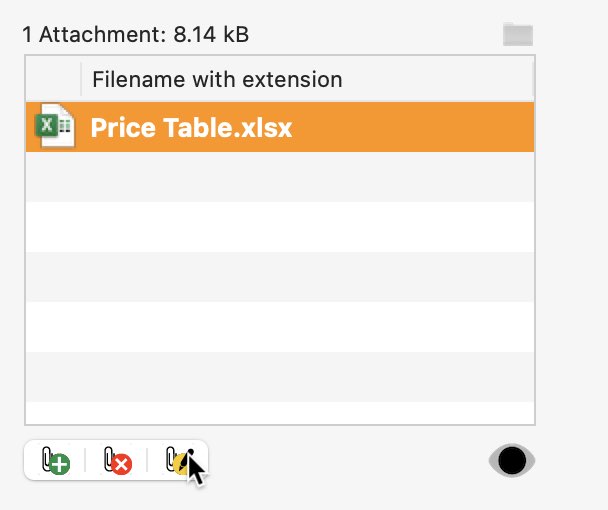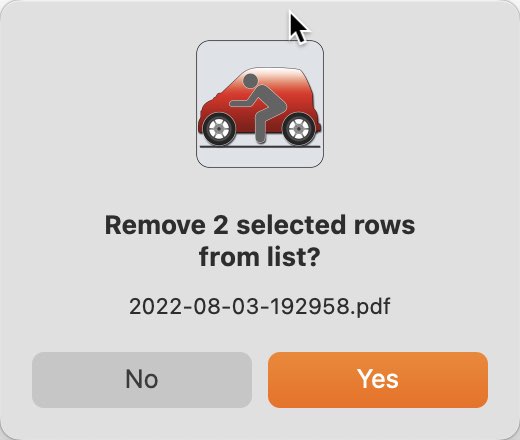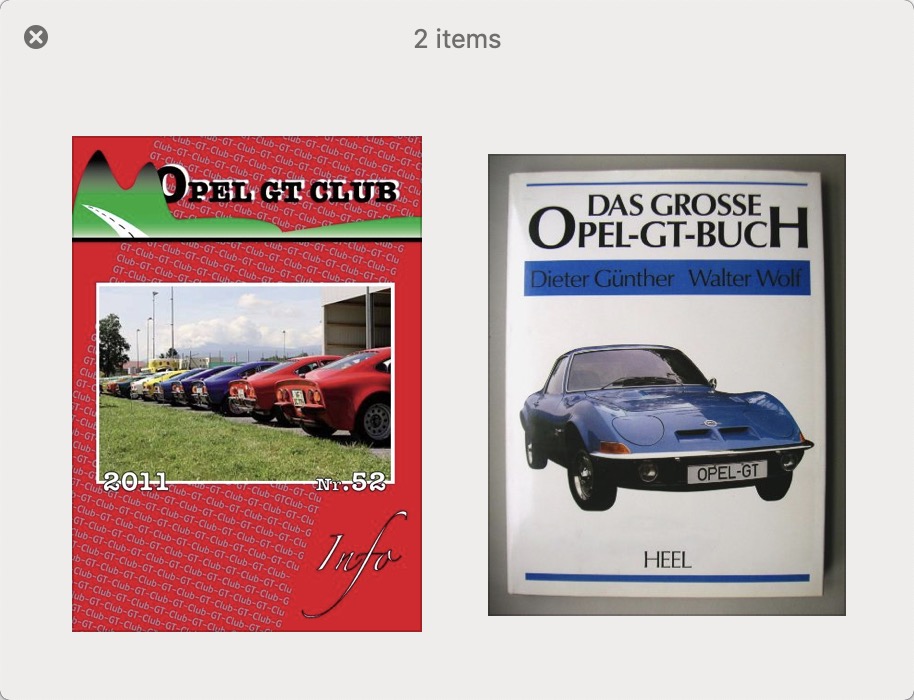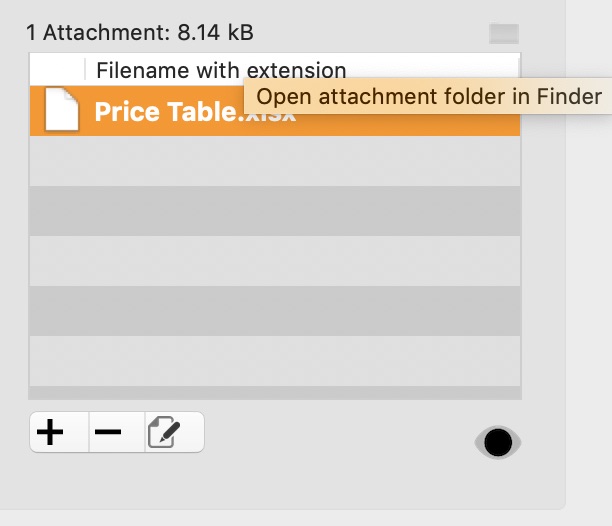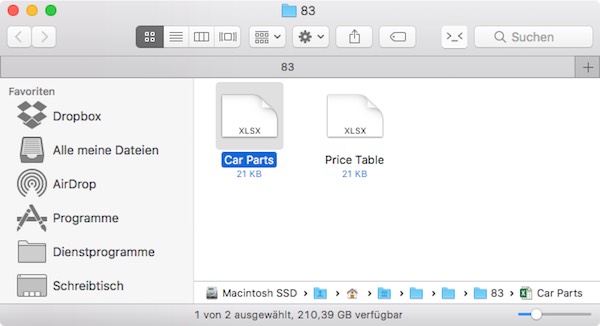My Vehicles
MANAGE ATTACHMENTS |
|
Add attachments via Drag and Drop You can add unlimited files as an attachment. To add an attachment, drag and drop any file from Finder into the attachment list.
Add attachment from Finder dialog You add an attachment from a Finder dialog. Click on the "+" sign at the left bottom.
Add attachment from scanner To import an attachment from a scanner, click the scanner icon in the Toolbar menu.
Add attachment from camera To import an attachment from the camera, click the camera icon in the Toolbar menu.
Now hold a photo, document or object in front of the camera and click on "Grab Picture". After selecting the file format (JPEG or PNG) in the new window, the file is automatically added as an attachment to the selected vehicle. The file name is assigned automatically and can be changed later.
Rename Attachment To rename an attachment, select one and click with the right mouse button "Rename selected attachment" from the context menu.
You can also rename the attachment using the "Edit" button below the list of attachments.
Delete Attachment To delete an attachment, choose one of these options:
You can also delete several attachments at once. Preview attachment with QuickLook To preview one or more attachments, choose one of these options:
QuickLook with more than one attachments:
Open attachment You can open each attachment by double click. «My Vehicles» opens the attachment with the related application that is defined in macOS.
You can see a message in the information line on the left bottom. Show attachment folder in Finder You can open the attachment folder for the selected vehicle with a click on the Finder icon on the top right of the attachment list.
|
|