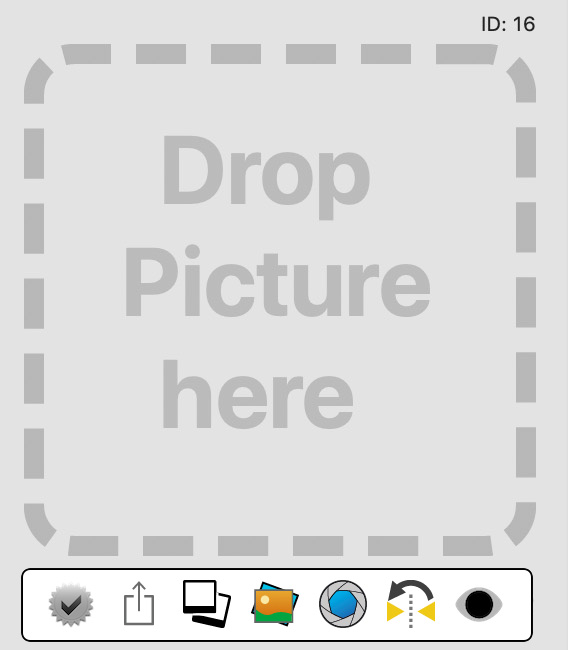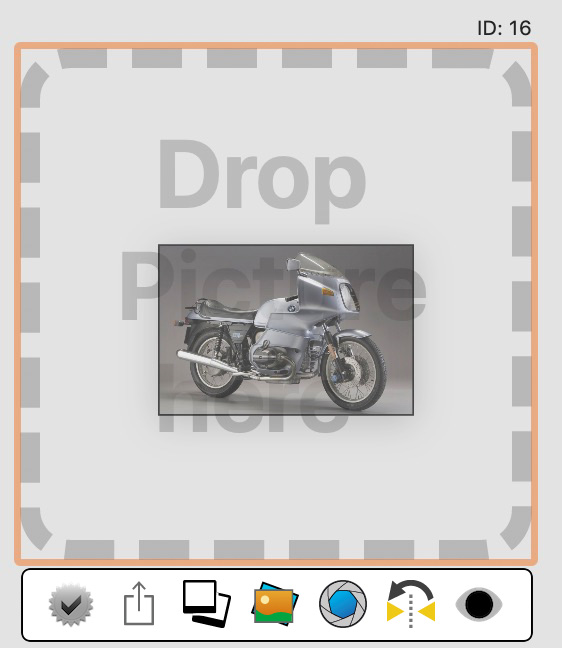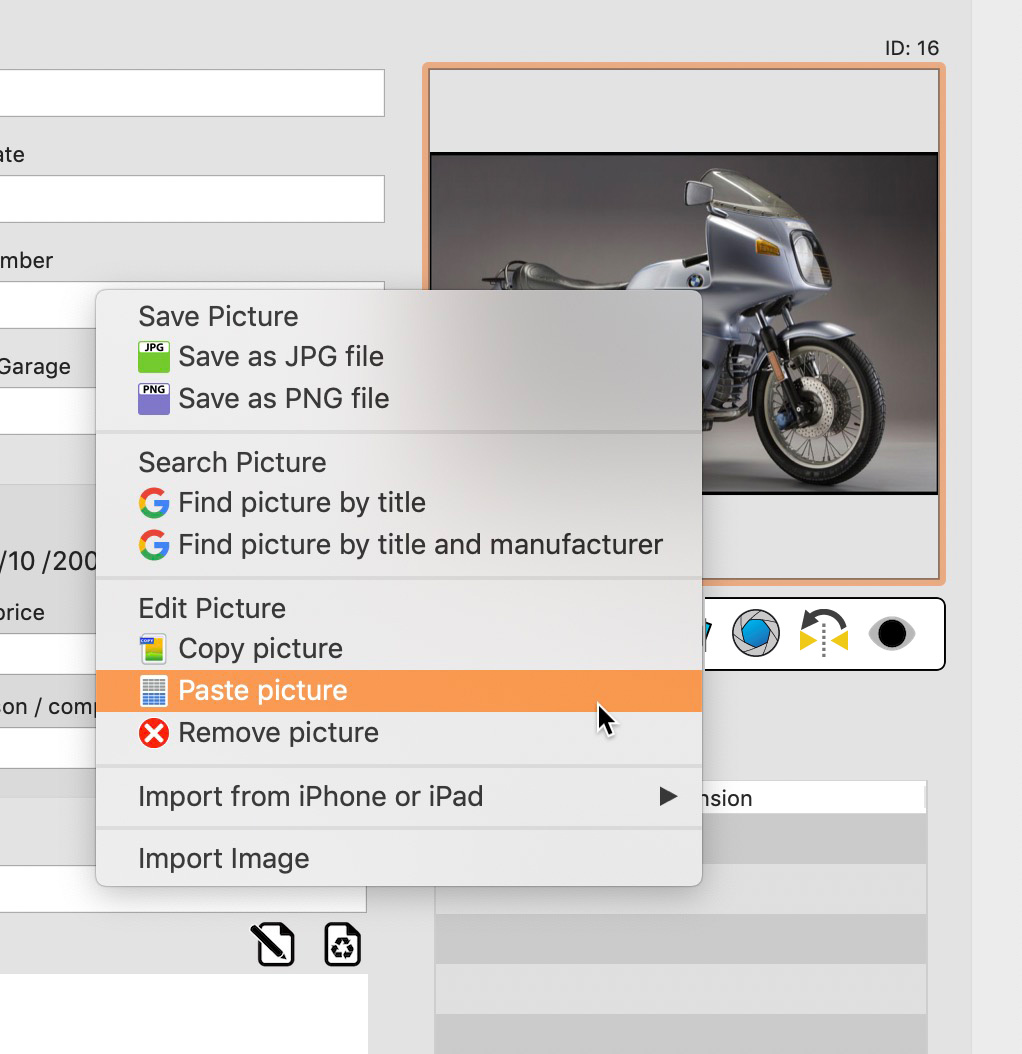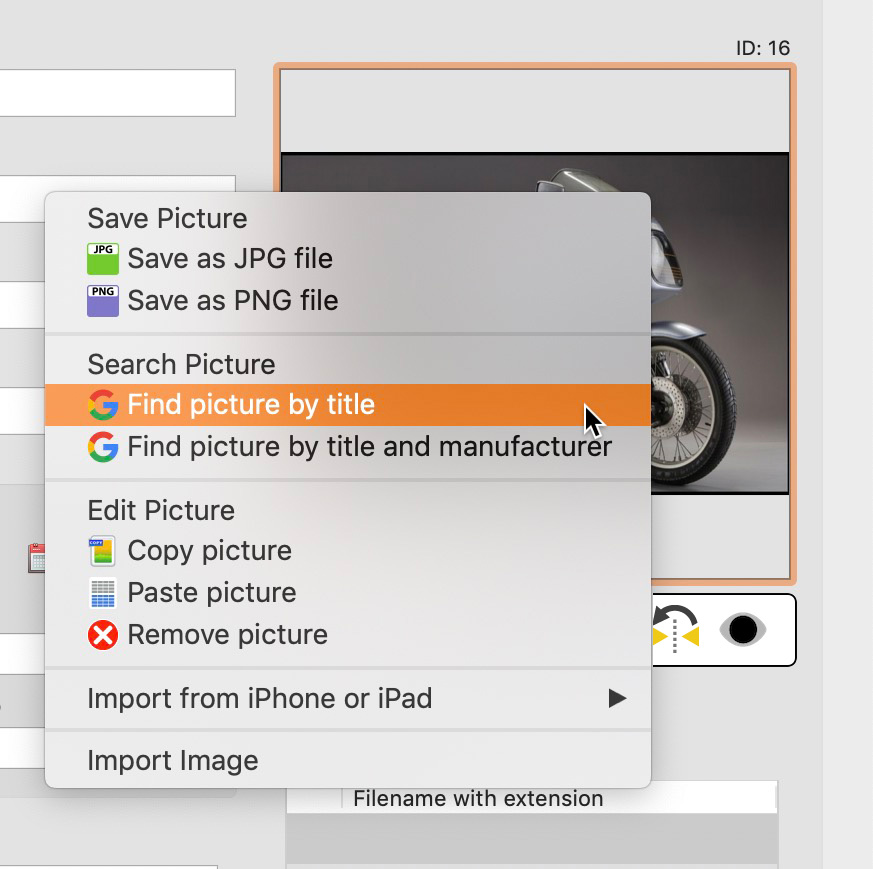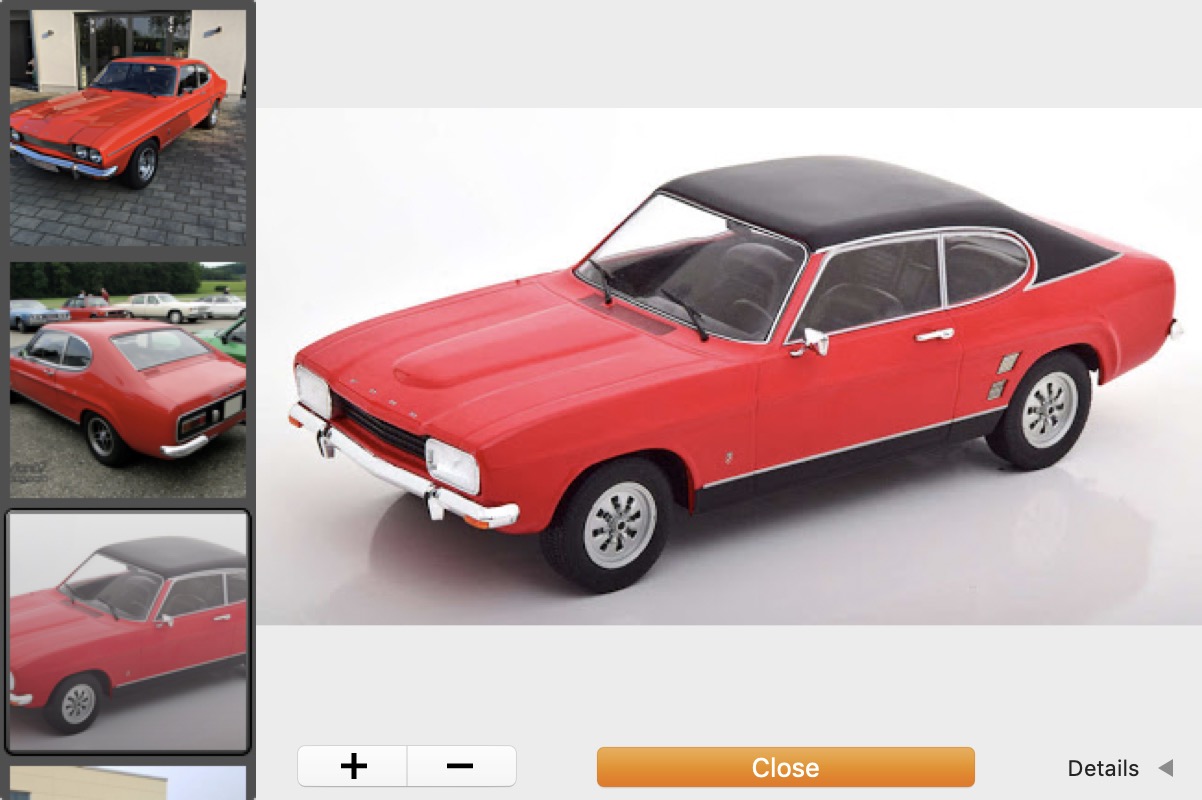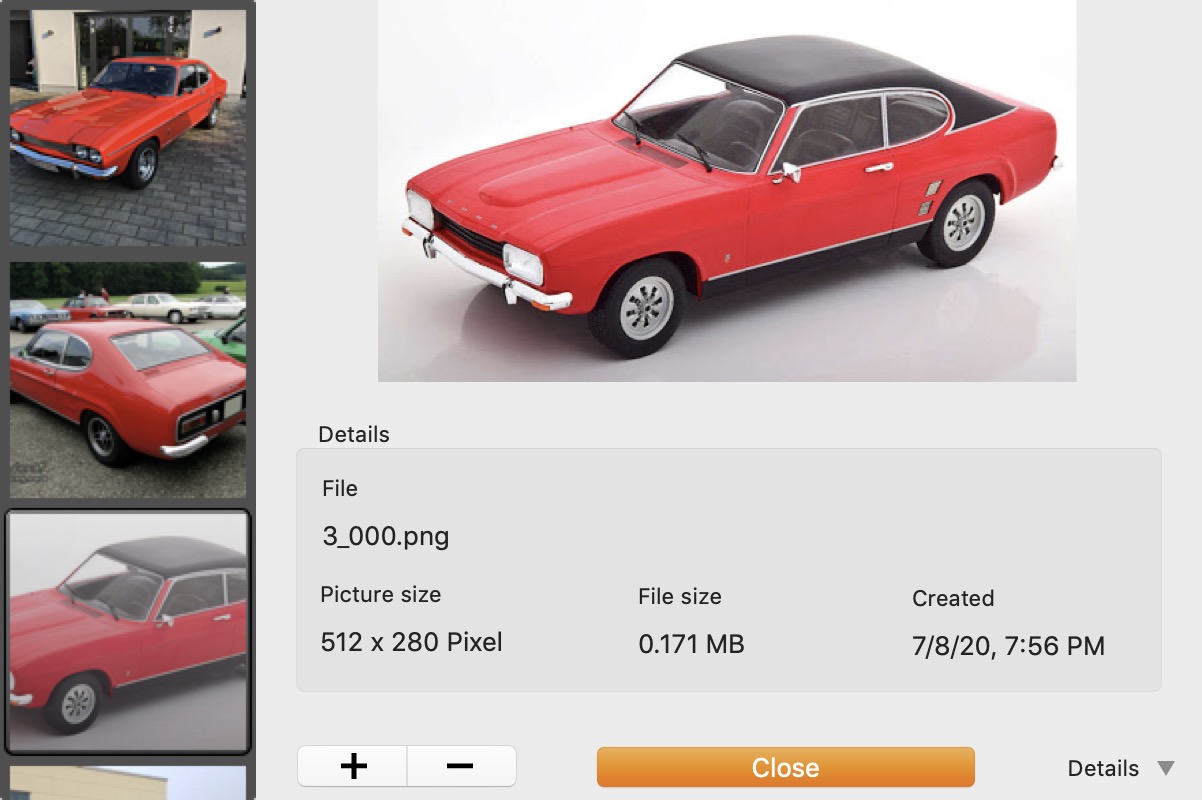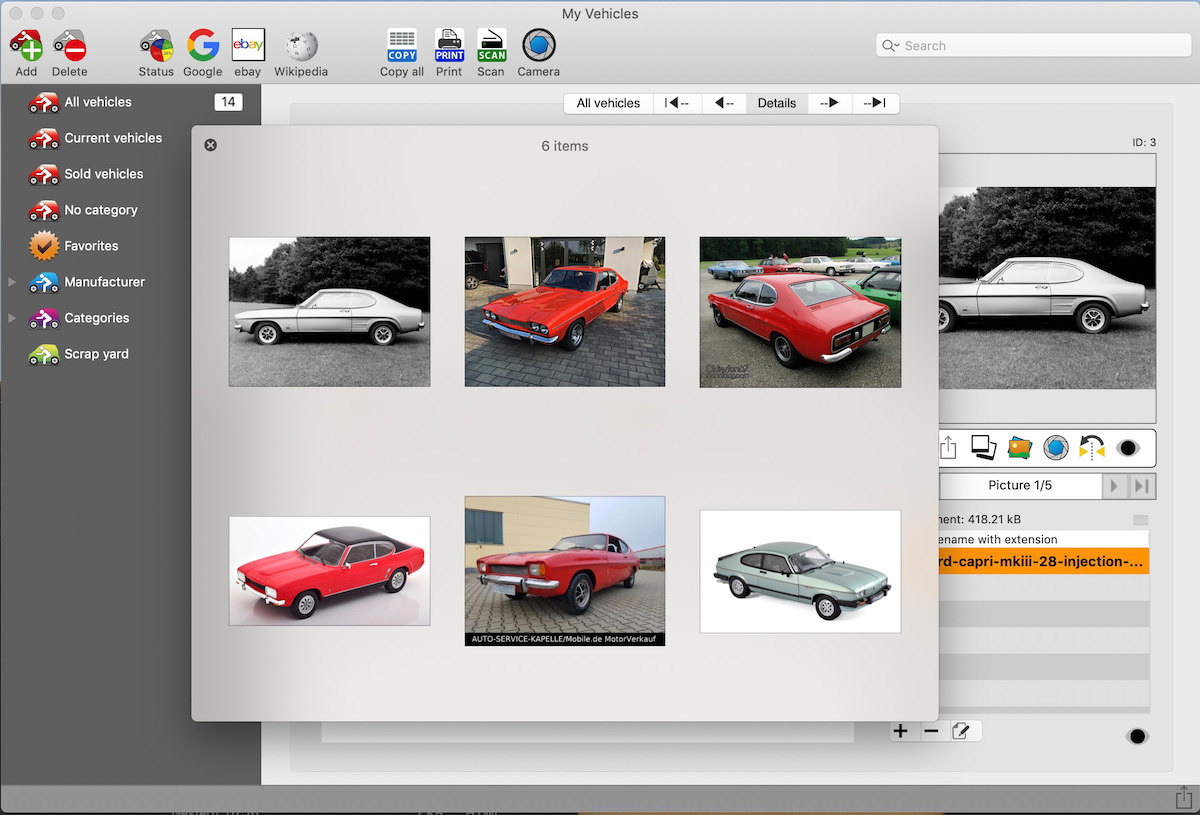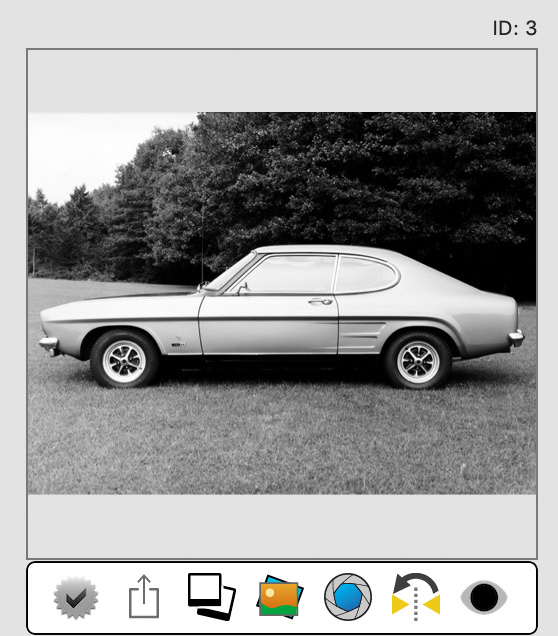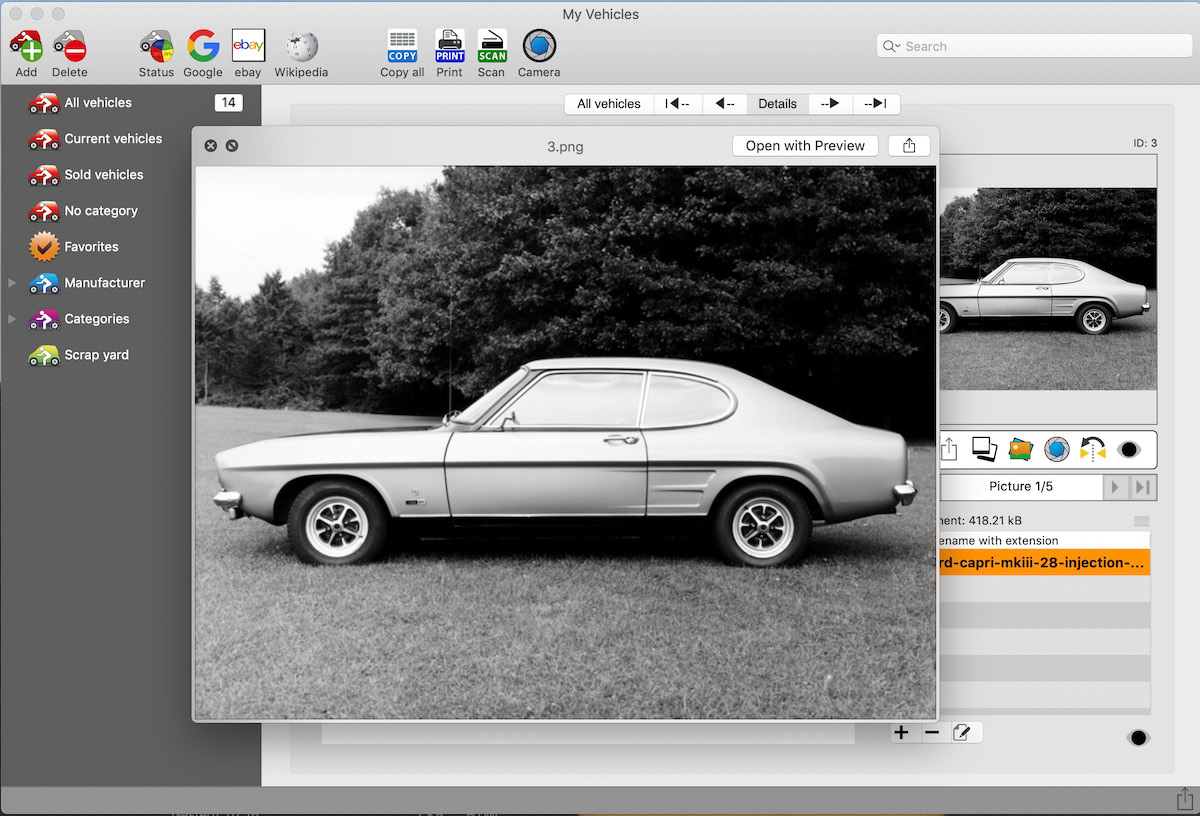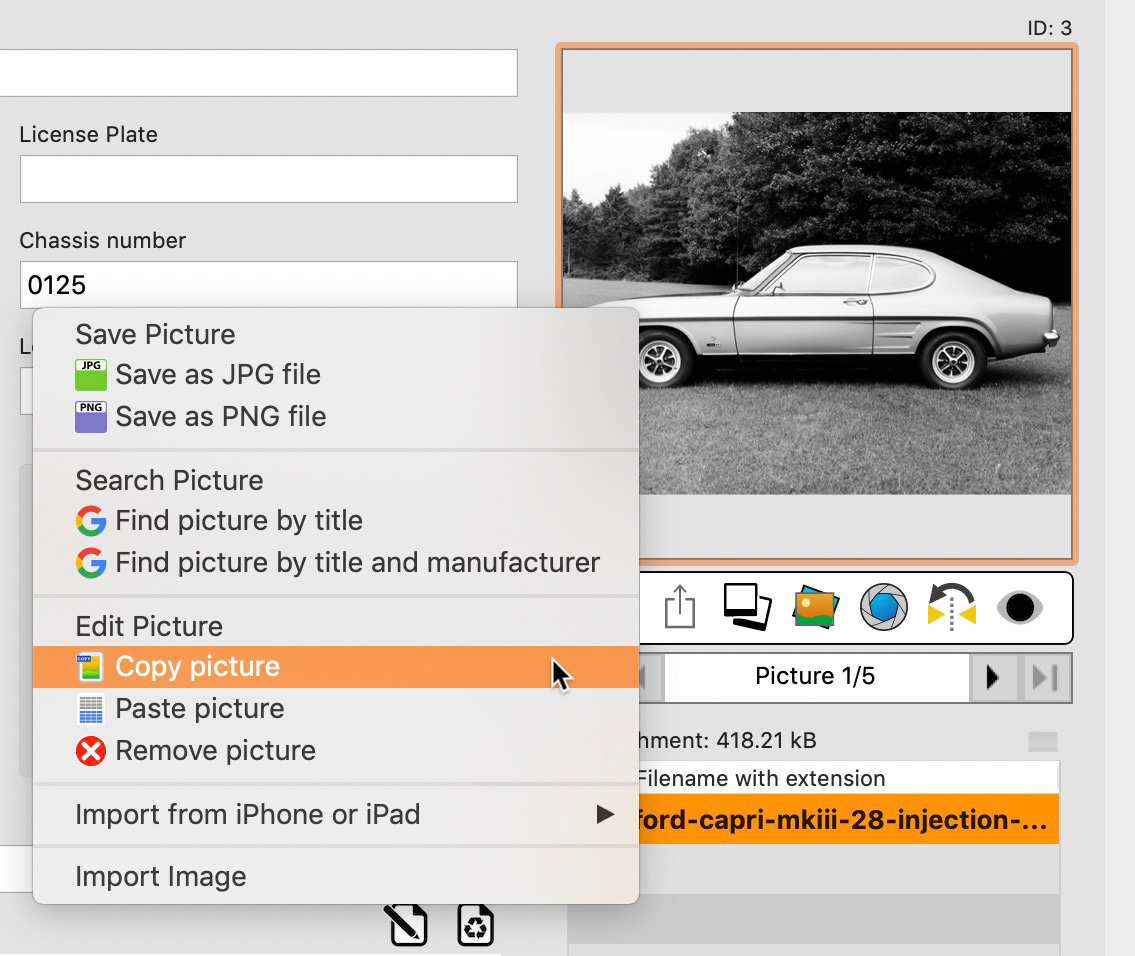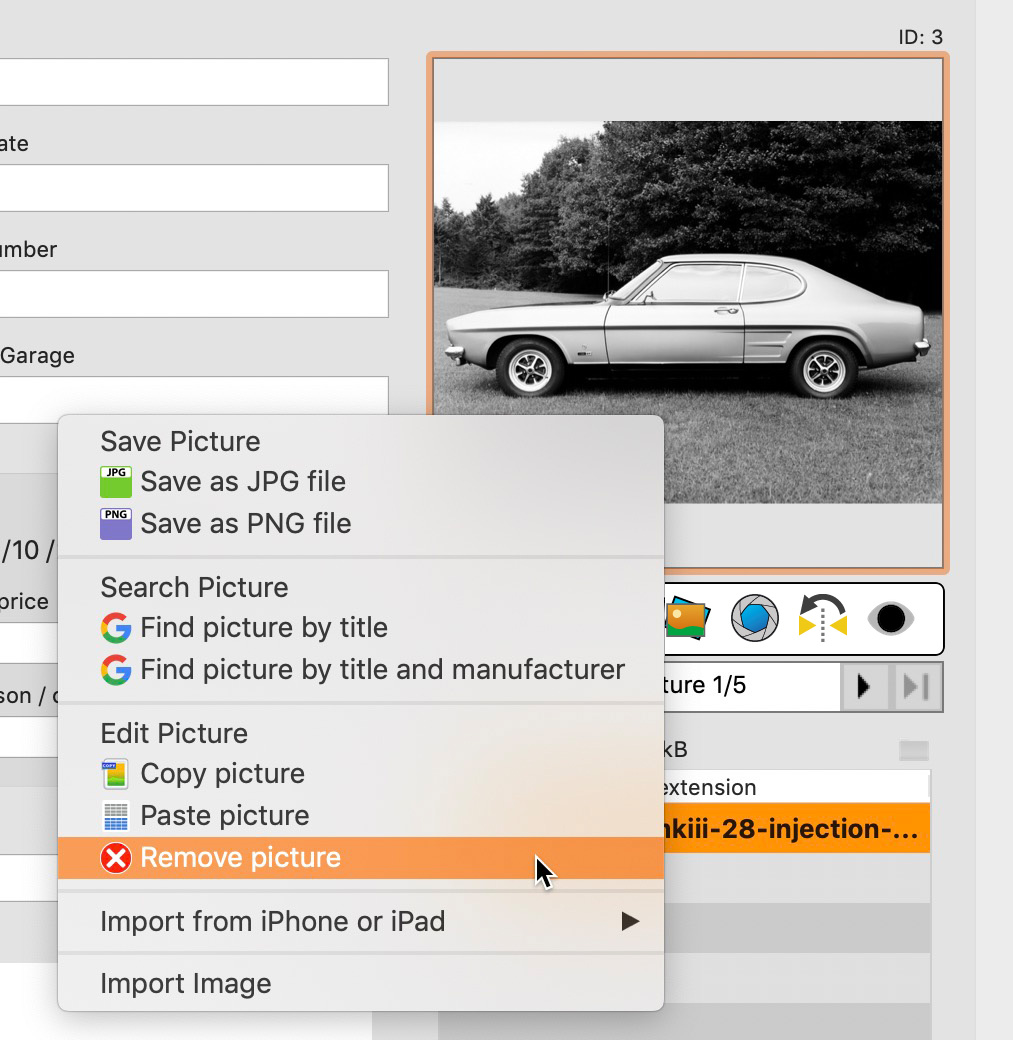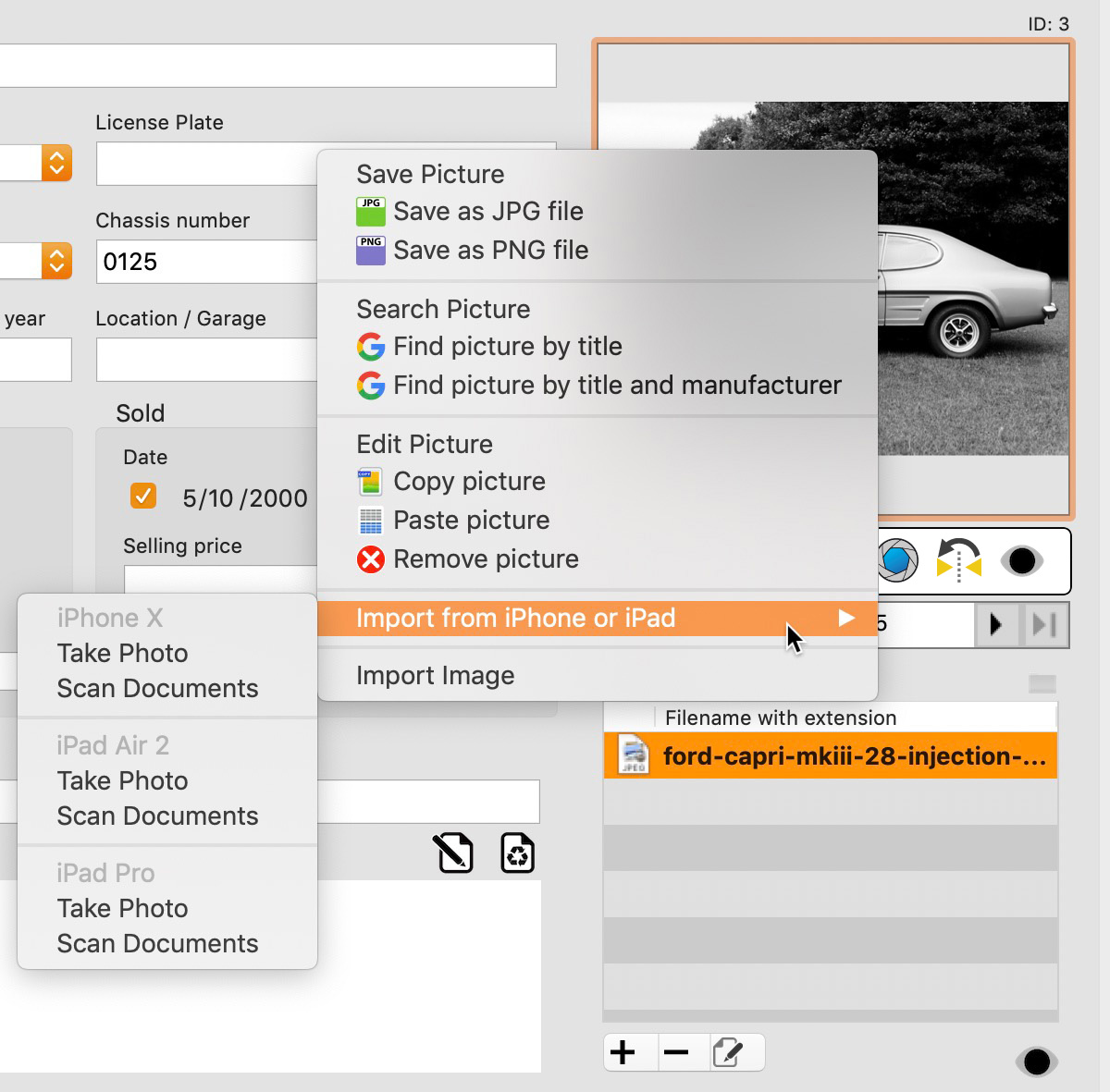My Vehicles
ADD AND EDIT VIHICLE PICTURE |
|
To add a picture to a vehicle, drag and drop a picture from an application (Safari, Firefox, Pages, Numbers, etc.) into the area "Drop Picture here". You can copy a picture in an other application and paste it into the area "Drop Picture here". Select "Paste picture" from the context menu.
In case no suitable picture are available, so you can search for a picture. To do this, select "Search picture by title" or "Search picture by title and manufacturer" from the context menu.
Drag and drop a picture into the area "Drop Picture here".
Using the "Multi-Picture" function, any number of photos can be assigned to an entry. Click on the "Multi-Picture" icon.
To add another photo, simply drag and drop any image from an application (e.g. Safari, Firefox, Pages, Numbers, etc.) or a file from the Finder into the gray area on the left.
With "Details" you can show or hide the information about the selected photo.
An additional photo can also be added via a Finder dialog. Click on the "+" sign at the bottom of the window. To delete a photo click on the "-" sign. The see a greater preview of the vehicle picture, click on QuickLook icon.
This function creates a preview for all images and attachments.
If the current car photo has the focus (indicated by a frame around the photo), you can preview this photo by pressing the space bar.
To open the vehicle picture with the default macOS application, double click on the vehicle picture. You can also copy the vehicle picture and paste it into any other application. Select "Copy picture" from the context menu.
You can also save the vehicle picture as an image file in PNG or JPG format. Select "Save as JPG" or "Save as PNG" from the context menu. To delete a vehicle picture, select "Remove picture" from the context menu.
You can also import a photo directly from your iPhone or iPad. To do this, select "Import from iPhone or iPad" from the context menu.
|
|