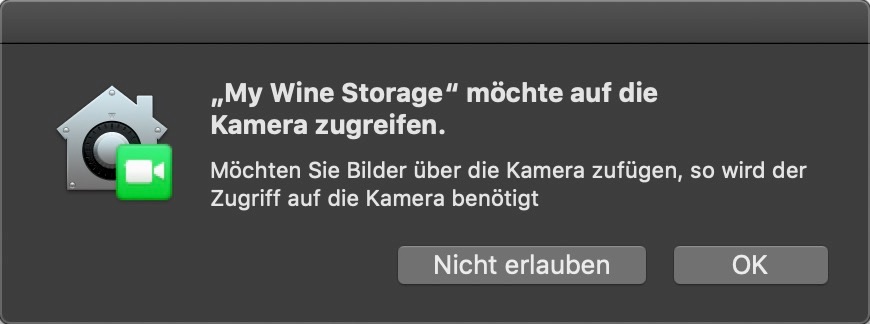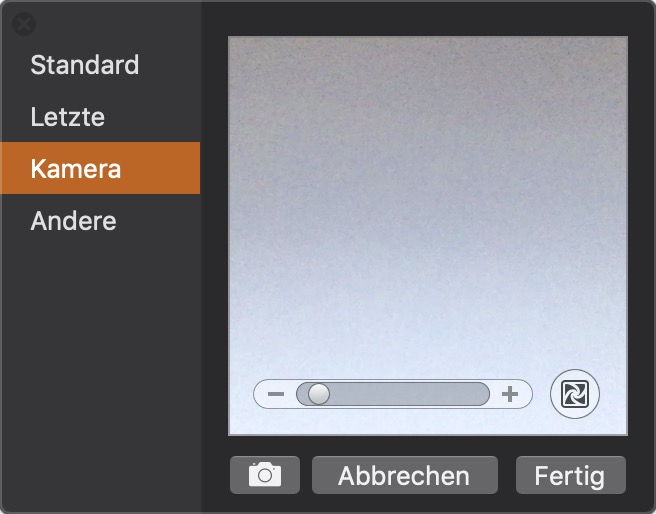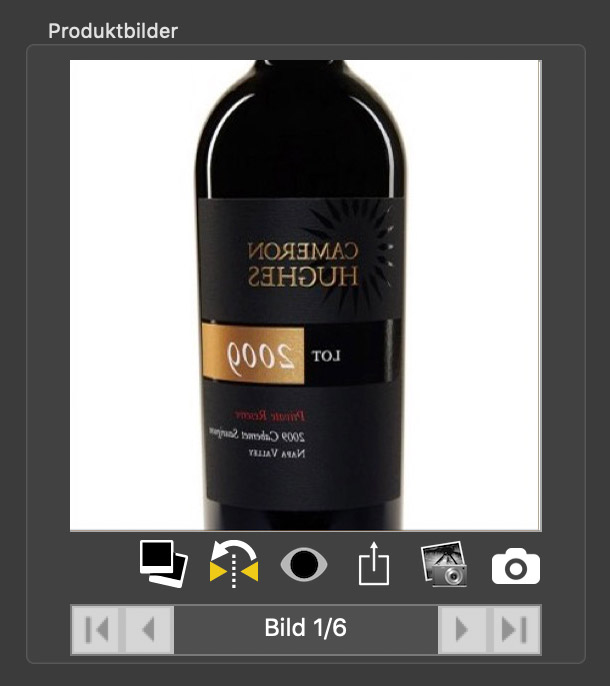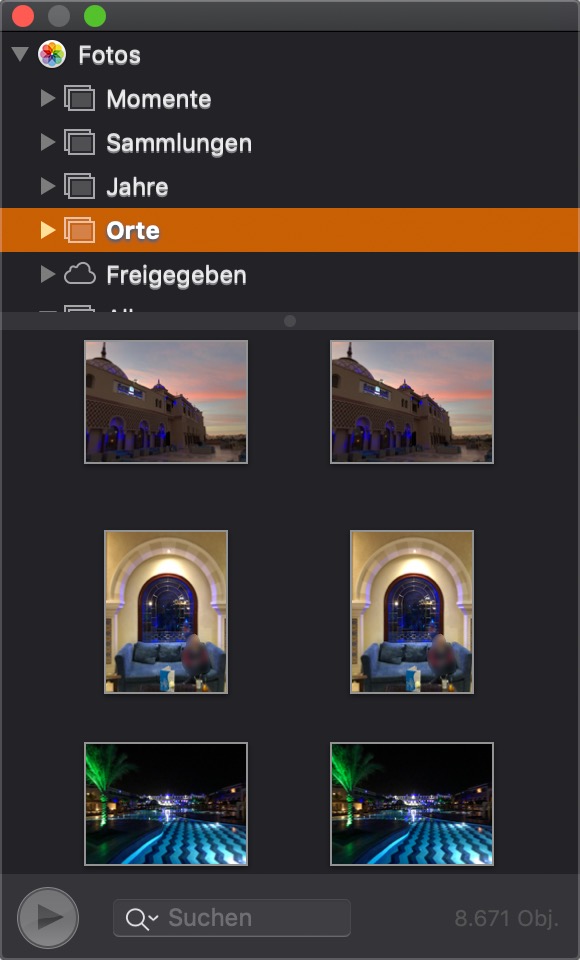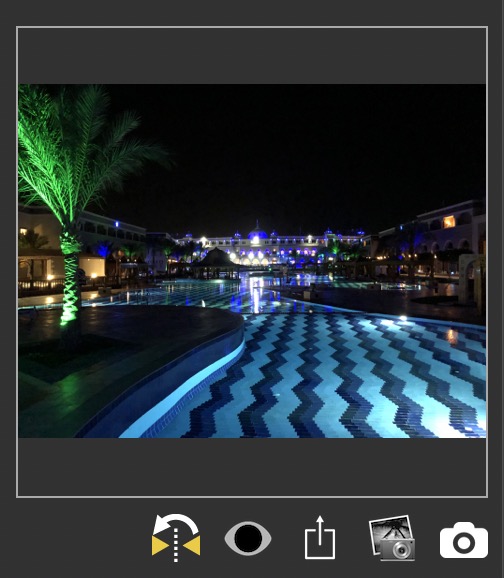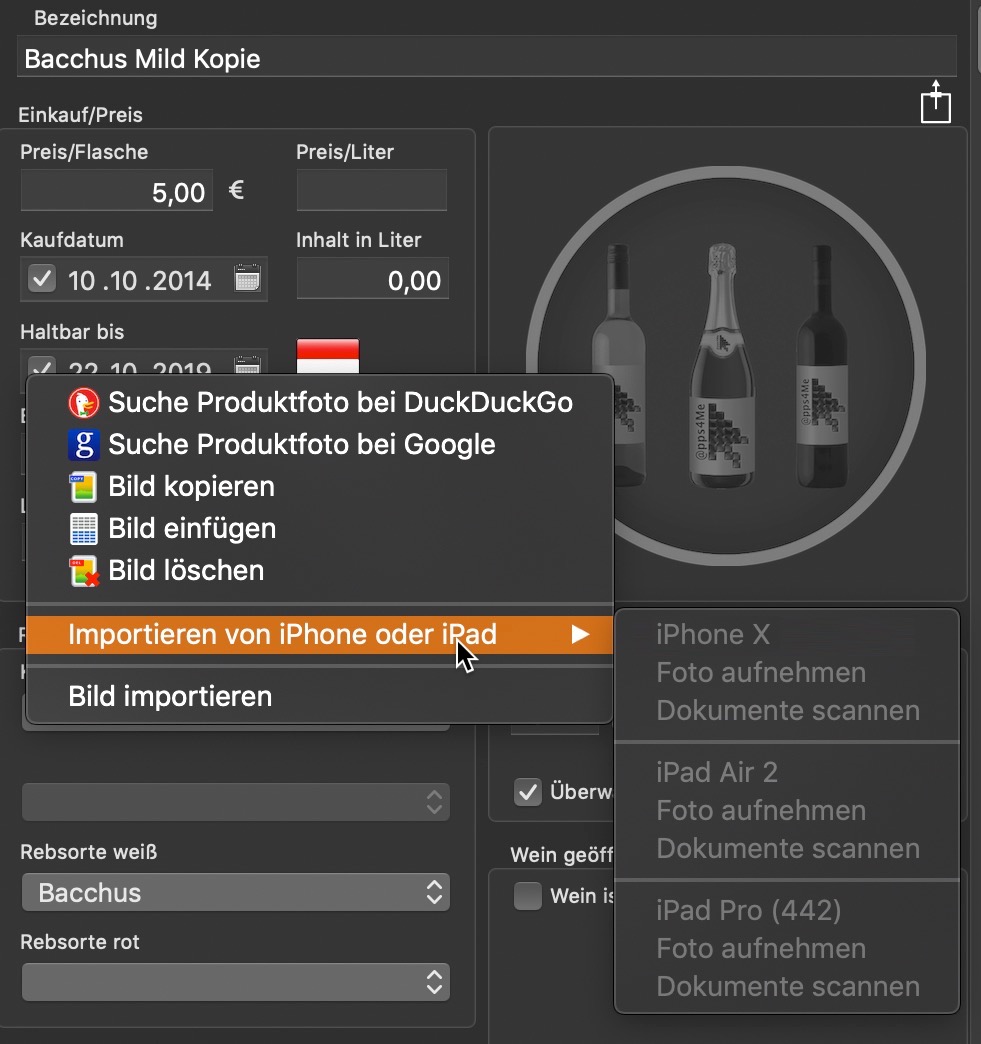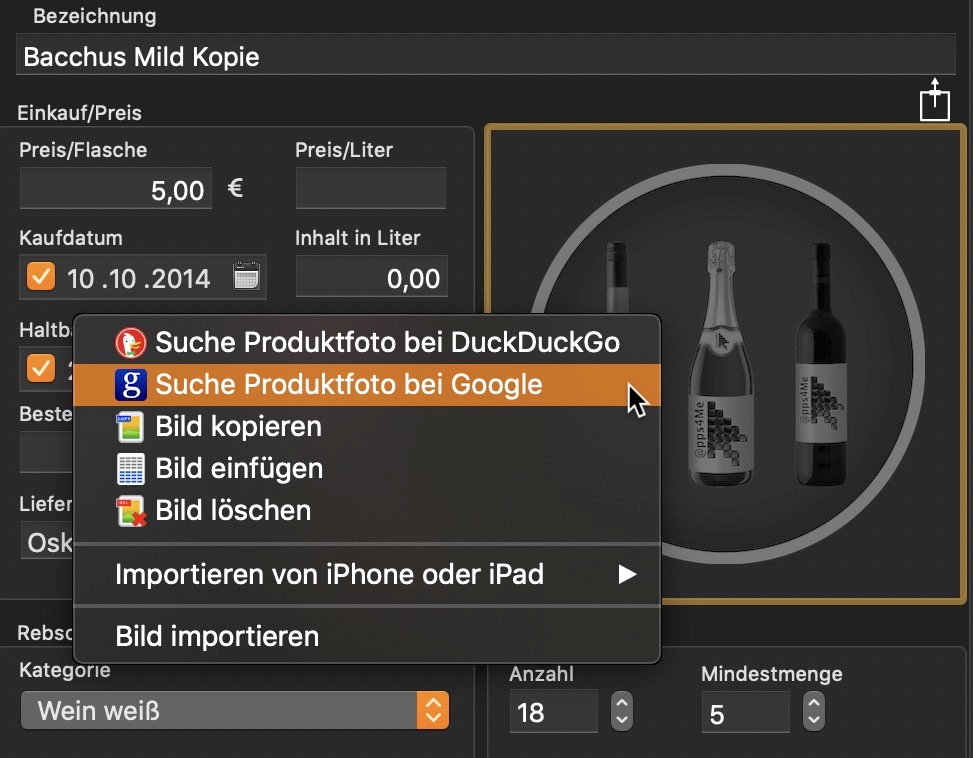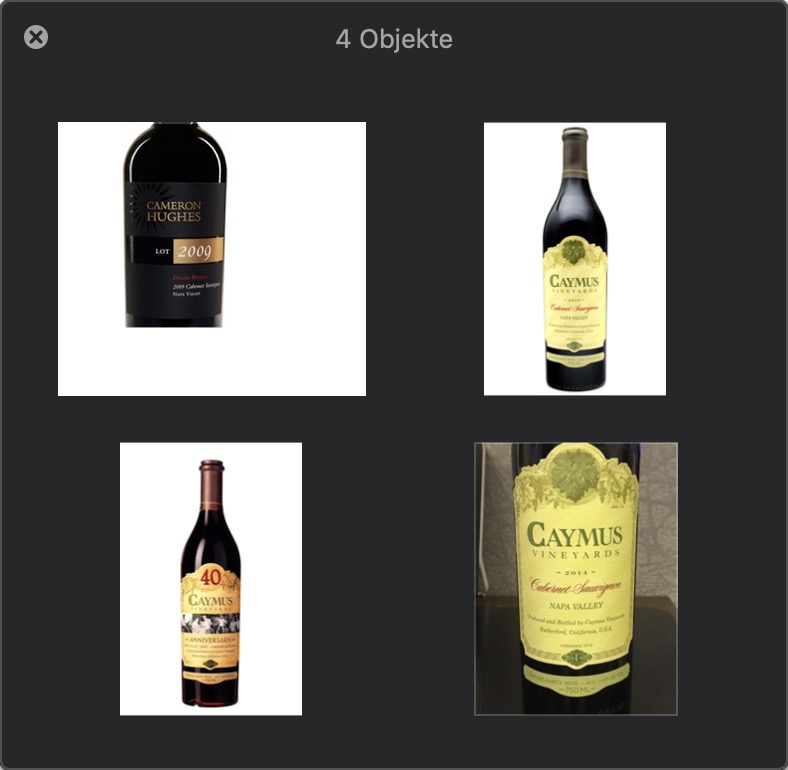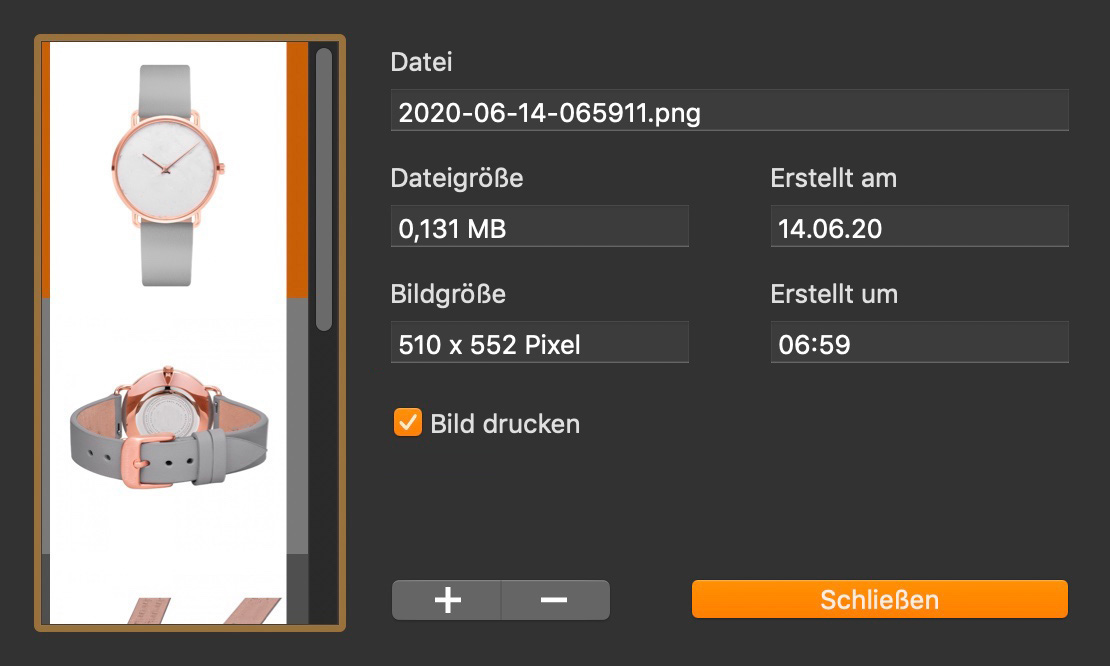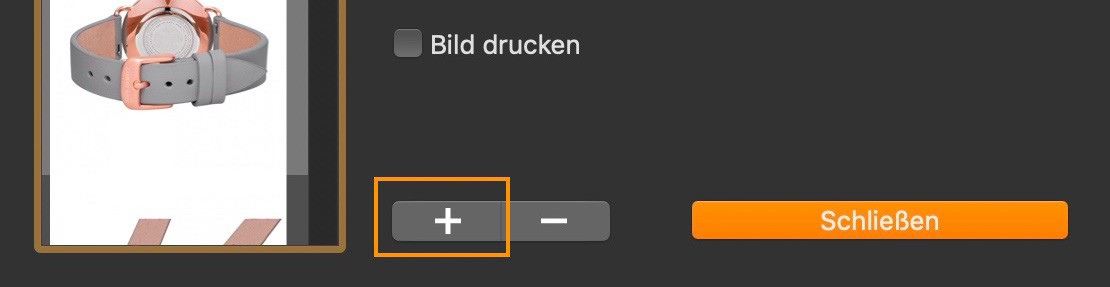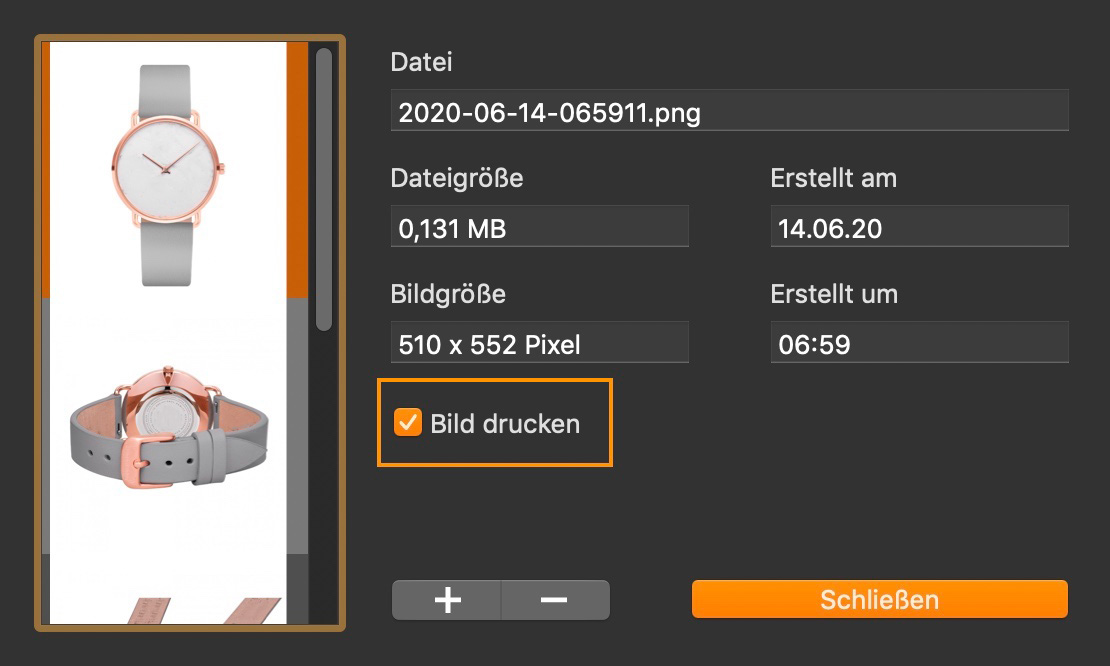Mein Weinkeller
PRODUKTFOTO ZUFÜGEN, BEARBEITEN, LÖSCHEN, VORSCHAU |
||||||||||||
Zu jedem Eintrag kann ein Standard-Bild zugefügt werden, dass immer in den Details dargestellt wird. Zusätzlich können beliebig viele Bilder zugefügt werden. Eines der zugefügten Bilder kann als zweites Bild für den Ausdruck der Details markiert werden. Das Standard-Bild kann wie folgt eingefügt werden:
Bedeutung der Symbole:
Um ein Produktfoto zu einem Eintrag zuzufügen,wählst du einen Eintrag aus der Liste aus. Das Produktbild kannst du per FaceTime® Kamera, per Drag and Drop oder über die Zwischenablage einfügen. Zum Aktivieren der FaceTime Kamera wählst du unter dem Produktfoto das Kamera-Symbol aus.
Wähle in diesem Menü "Kamera" aus.
Ein Produktfoto das über die FaceTime Kamera zugefügt wurde, wir immer spiegelbildlich dargestellt. Mit der Funktion "Spiegeln" kann das Bild gespiegelt werden.
Ein Produktfoto kann auch über den macOS Media Browser importiert werden. Wähle folgendes Icon unterhalb des Produktfotos aus.
Ziehe ein Foto aus dem Media Browser in den Bereich des Produktfotos.
Ein Produktfoto kann auch über iPhone oder iPad importiert werden. Wähle dazu aus dem Kontext Menü folgenden Eintrag aus.
Weiterhin hast du auch die Möglichkeit nach einem Produktbild im Internet zu suchen. Wähle dazu im Bereich des Produktfotos die entsprechende Suche aus dem Kontextmenü aus. Danach kannst du ein Bild direkt vom Webbrowser aus in das Fenster von «Mein Weinkeller» ziehen.
Über die Zwischenablage kannst du auch ein Produktfoto von einem Eintrag in einen anderen Eintrag kopieren. Wähle dazu den Ursprungseintrag aus. Im Kontextmenü des Produktfotos wählst du "Bild kopieren" aus. Nun wählst du den Zieleintrag aus. Im Kontextmenü des Produktfotos wählst du "Bild einfügen" aus. Mit der Funktion "Bild einfügen" können auch alle grafischen Elemente über die Zwischenablage eingefügt werden. Über dieses Kontext-Menü kann das aktuelle Bild auch gelöscht werden. Über die Vorschaufunktion kannst du sowohl das Produktfoto, sowie auch alle Anlagen in einem Vorschaufenster betrachten. Kicke dazu auf das Vorschau Icon unterhalb es Produktfotos.
Nun kannst du mit den Pfeiltasten links oben oder mit der Tastatur "◀︎▶︎" durch die Anlagen blättern. Ist kein Produktfoto vorhanden, dann werden nur die Anlagen dargestellt.
Möchtest du mehr als ein Bild zu einem Eintrag zufügen, dann klicke auf das Multi-Bilder Icon.
Für die Verwaltung der Bilder öffnet sich ein neues Fenster. Hier können weitere Bilder per "Drag and Drop", "Kopieren und einfügen" oder über einen "Finder Dialog" zugefügt werden.
Drag and Drop: Kopieren und einfügen: Bild über den Finder Dialog einfügen:
Eines der zusätzlichen Bilder kann für den Ausdruck als zweites Bild markiert werden. Wähle dazu ein Bild aus der Liste aus und aktiviere den Schalter "Bild drucken".
|