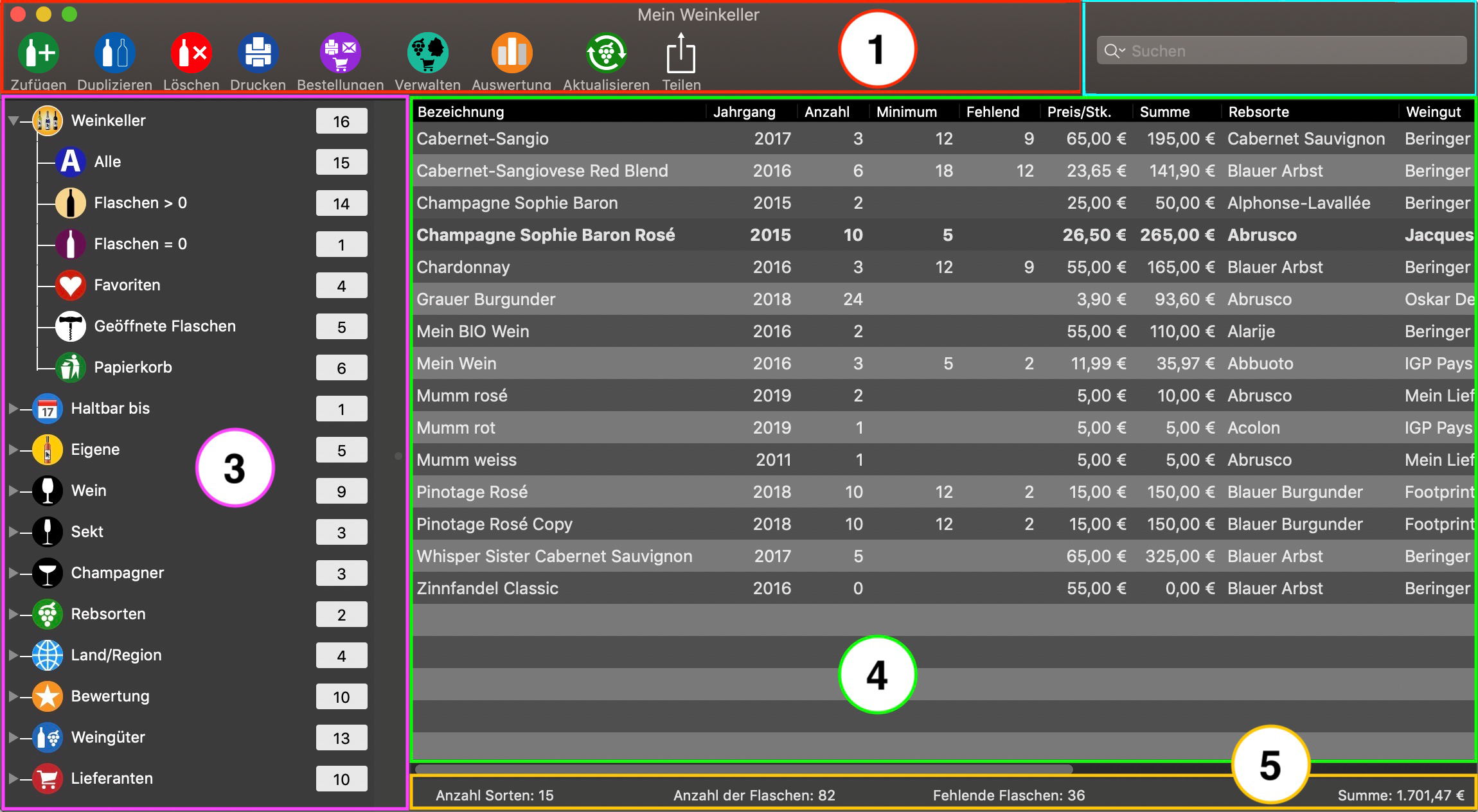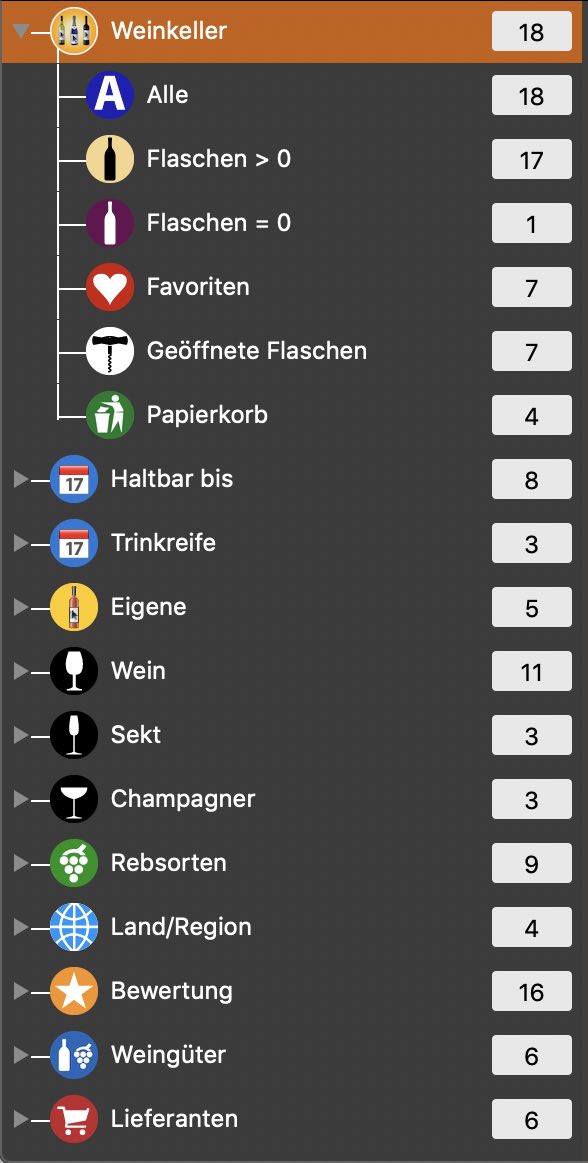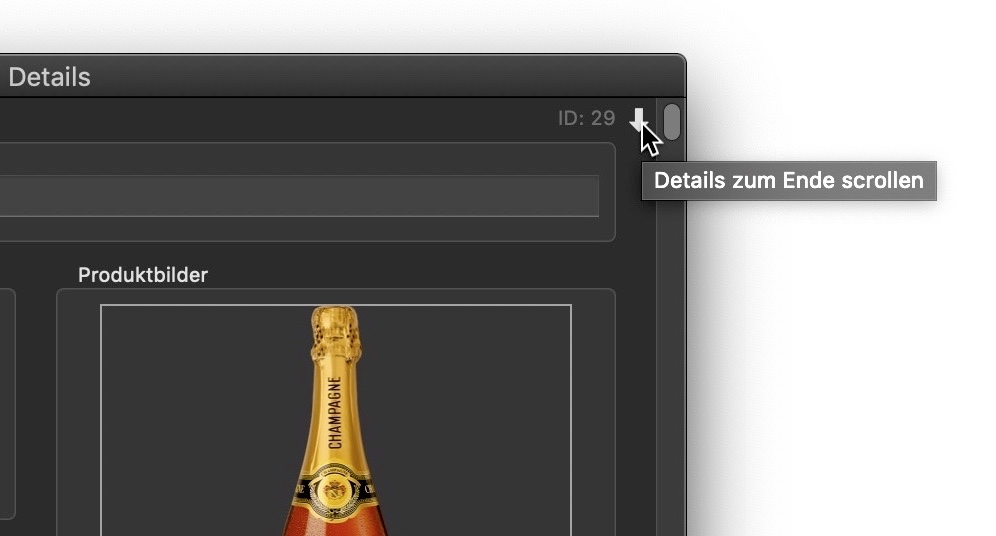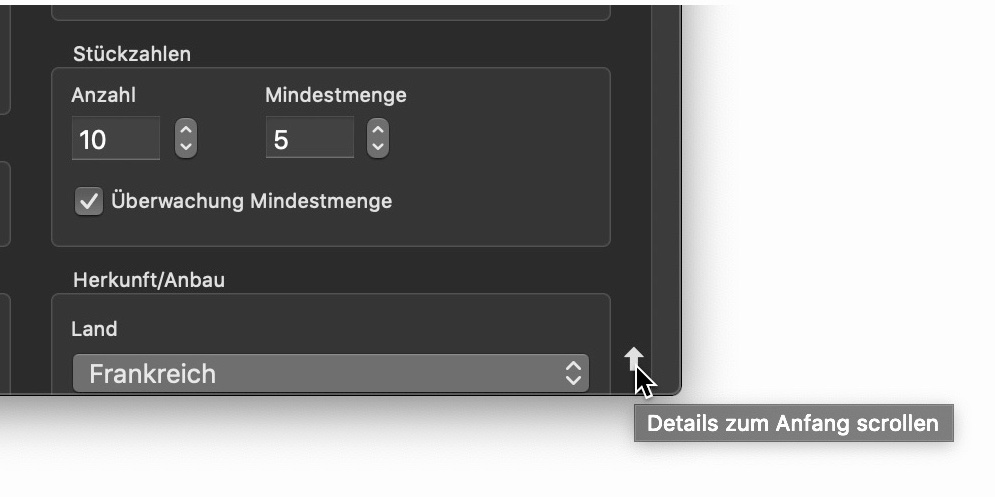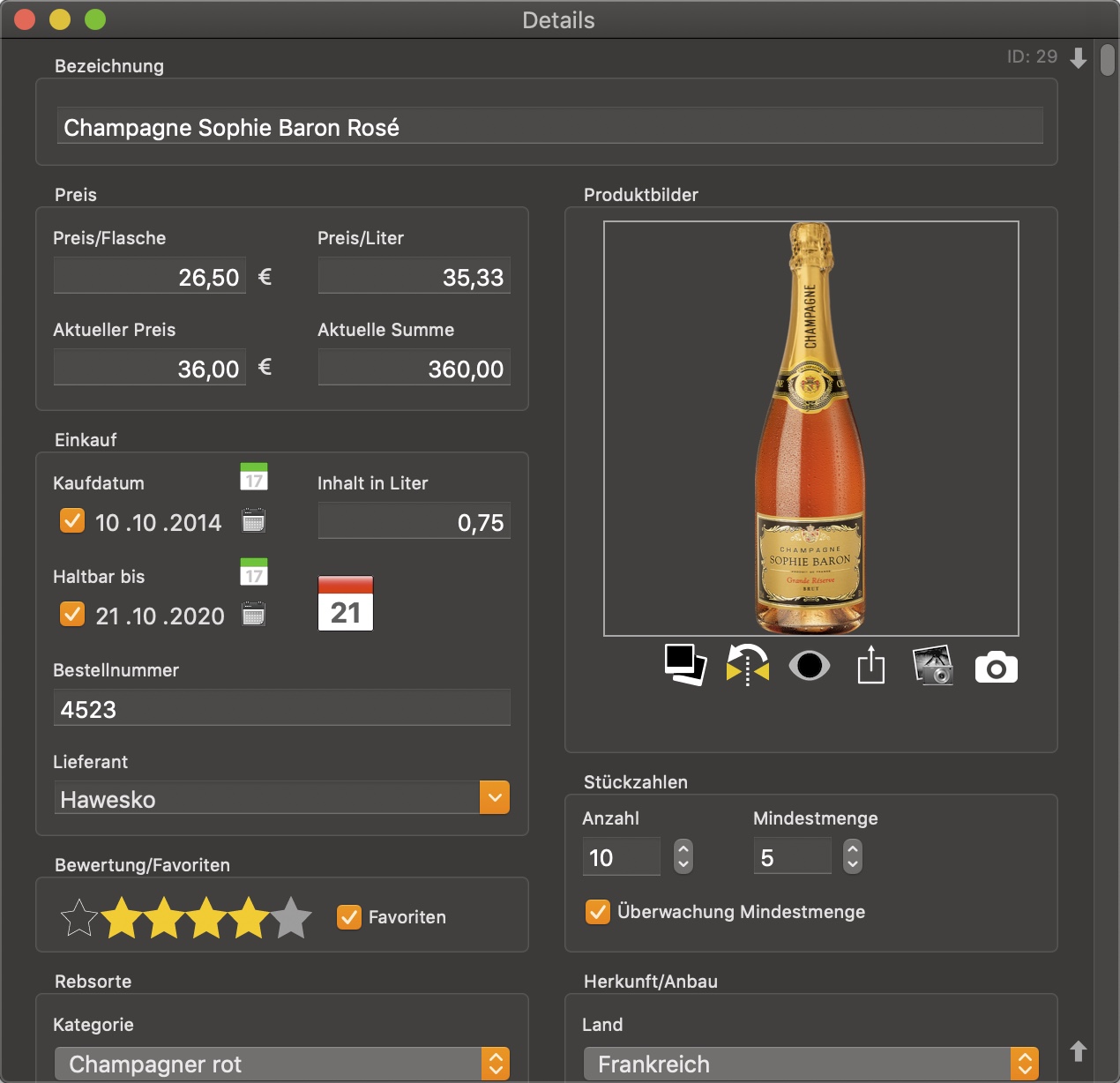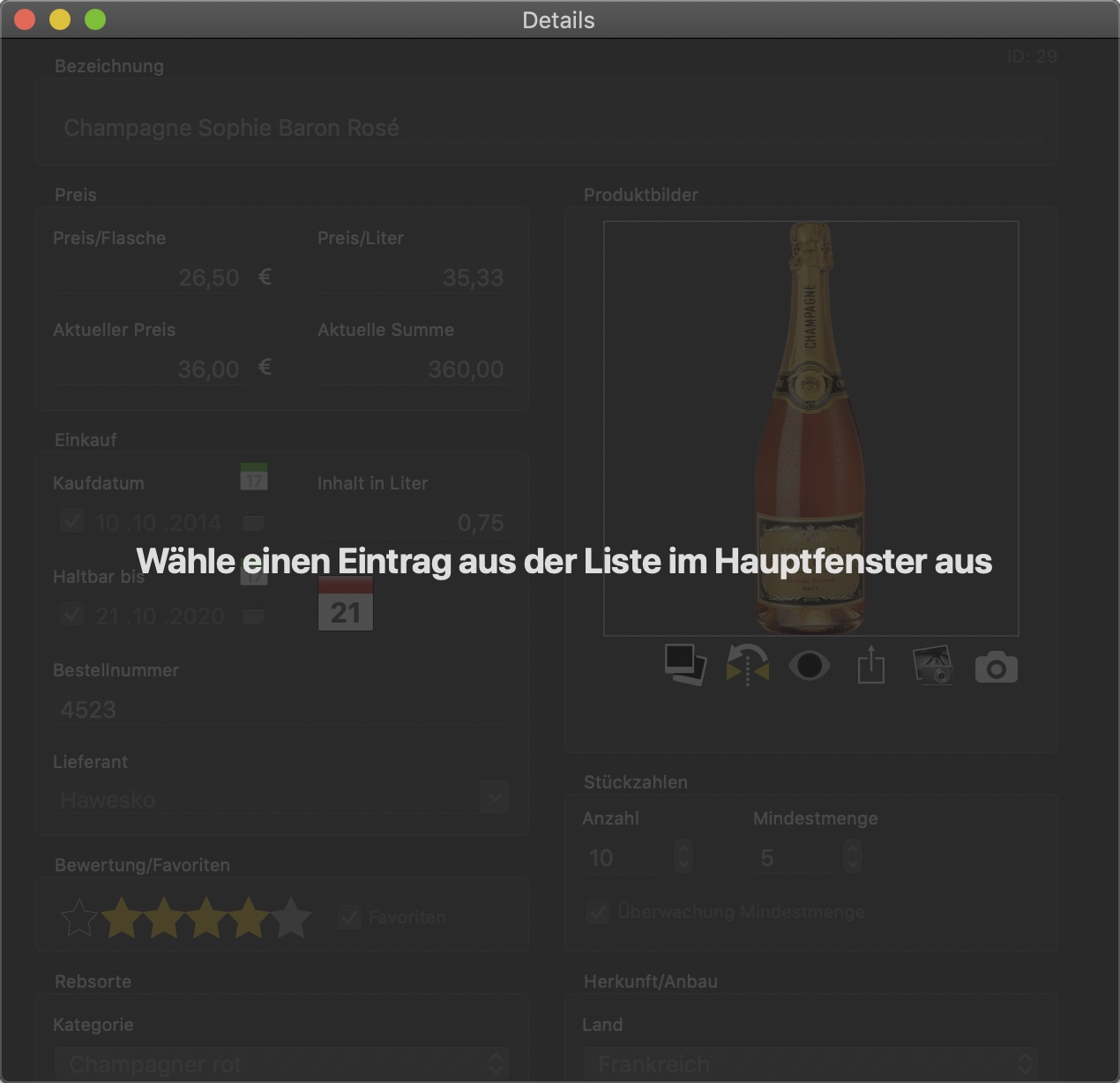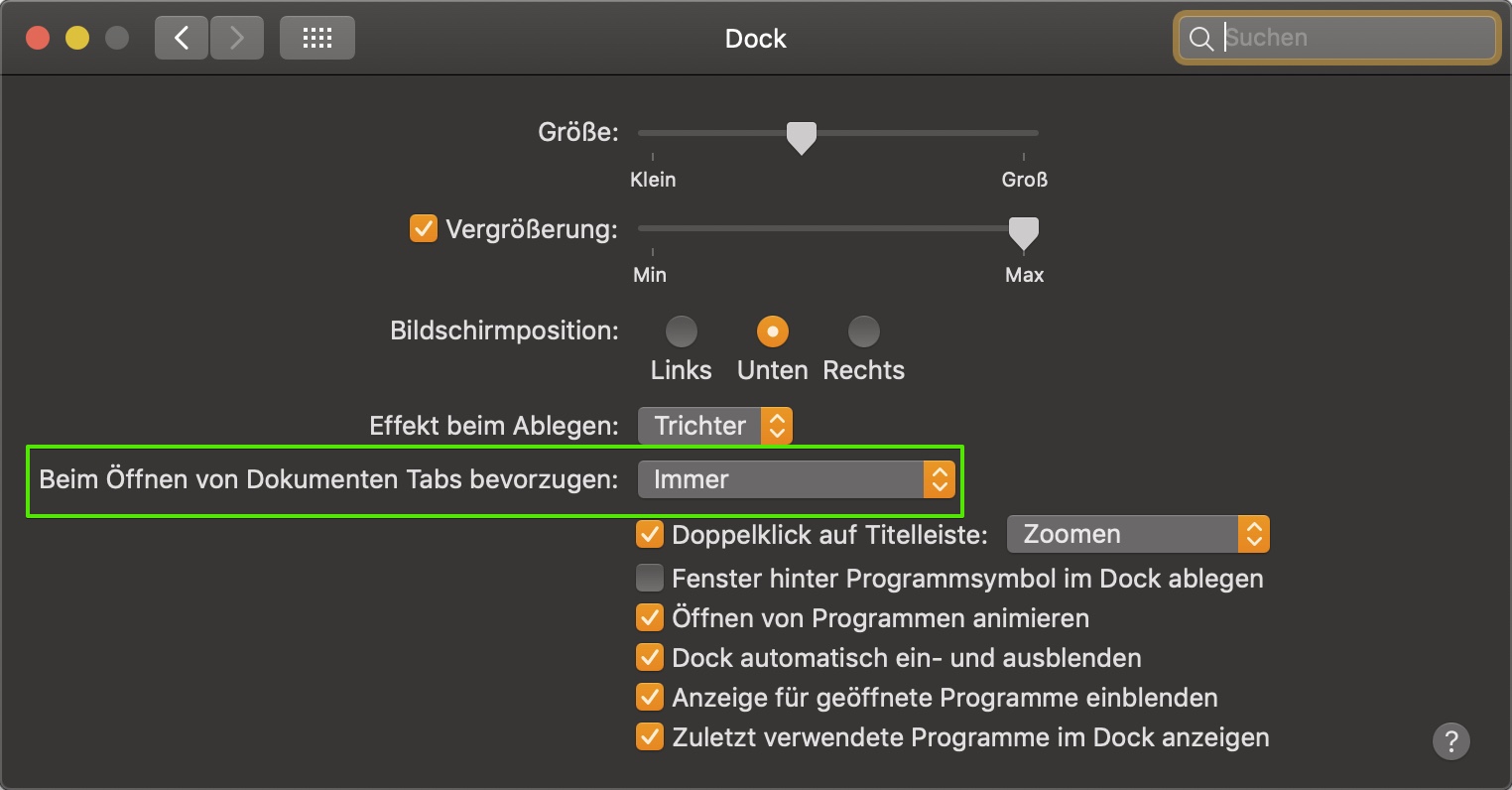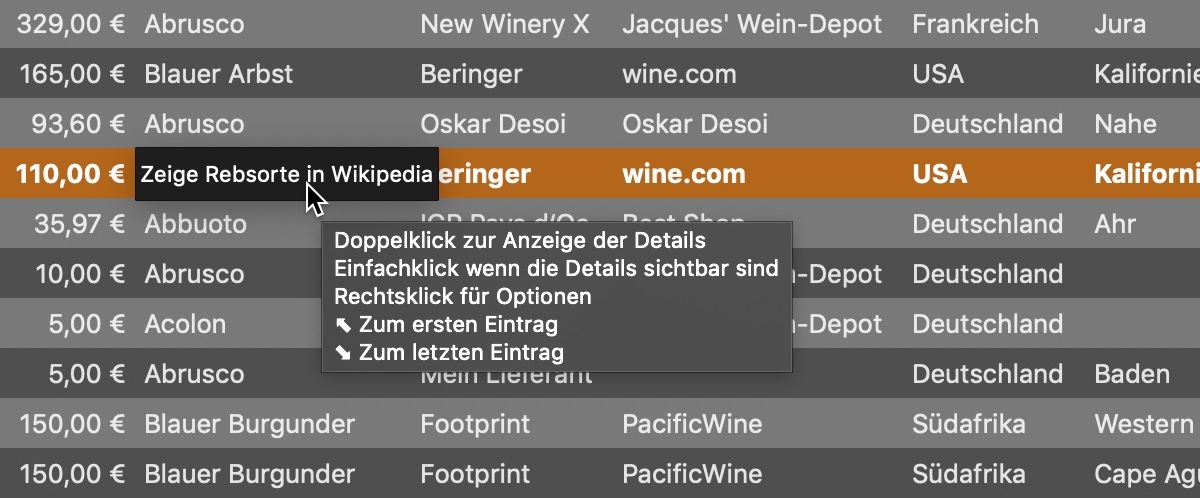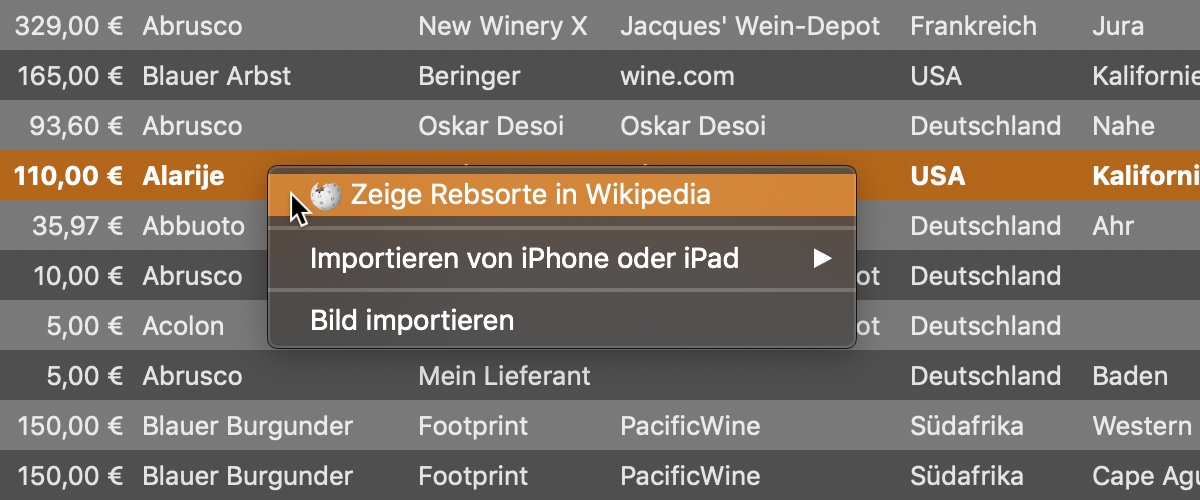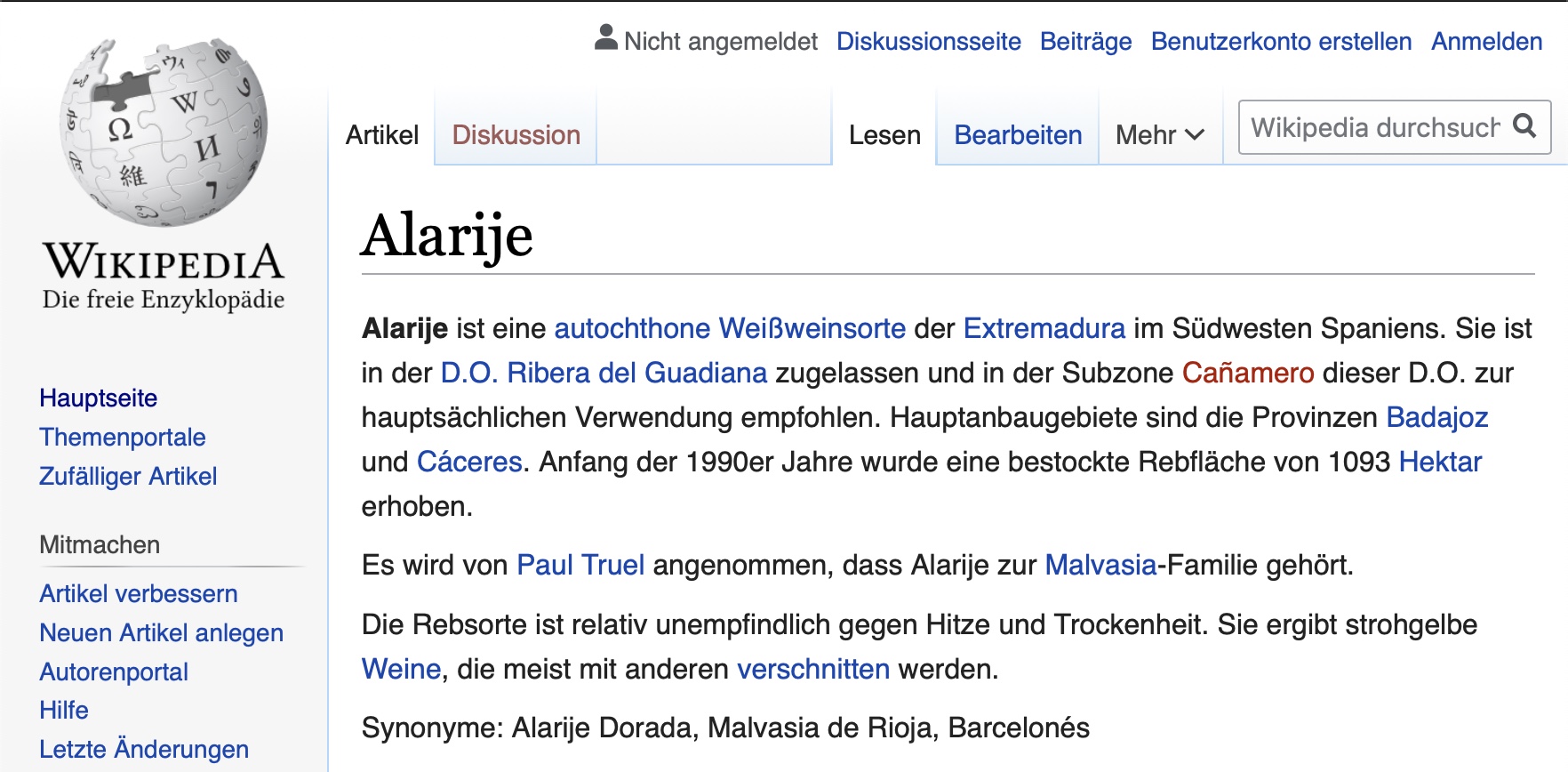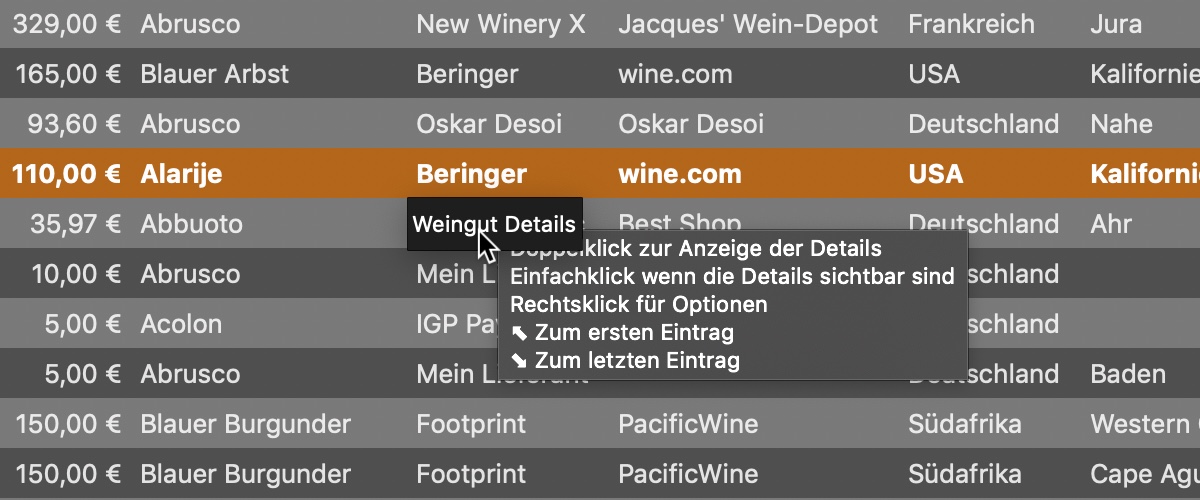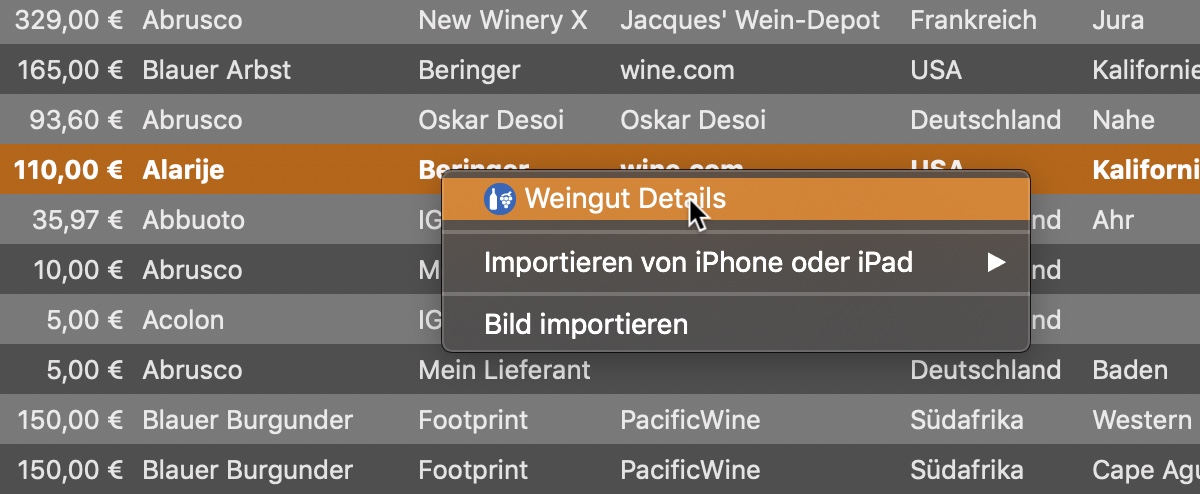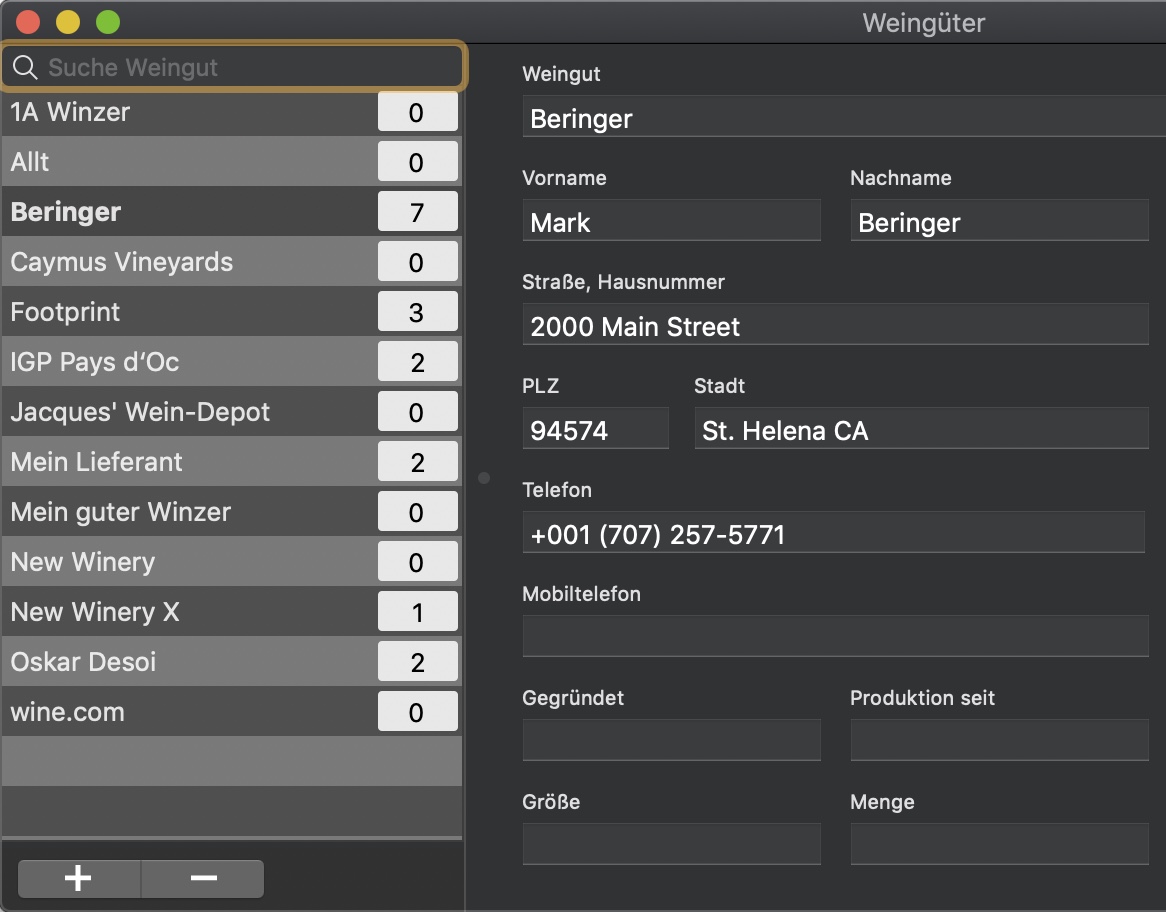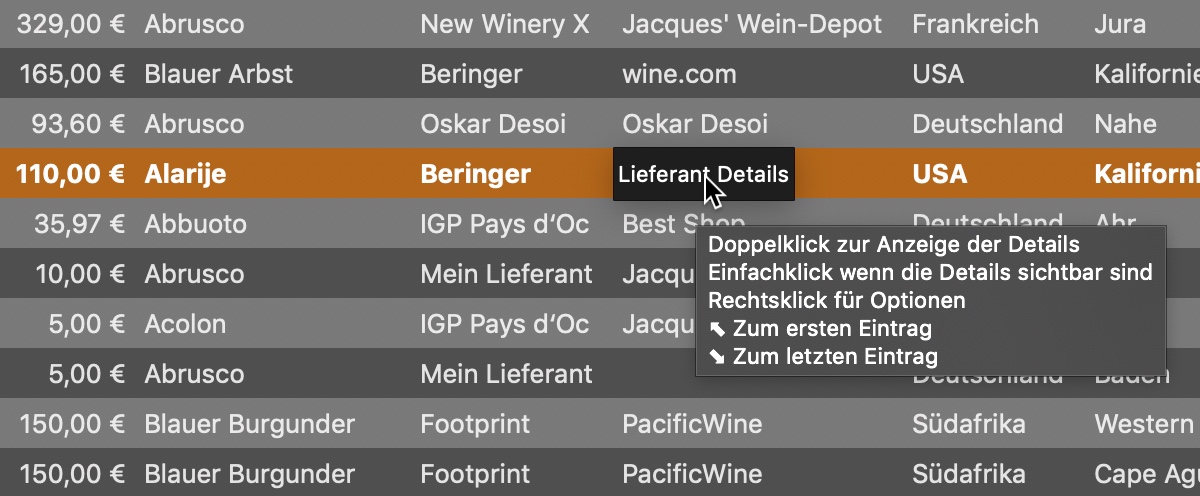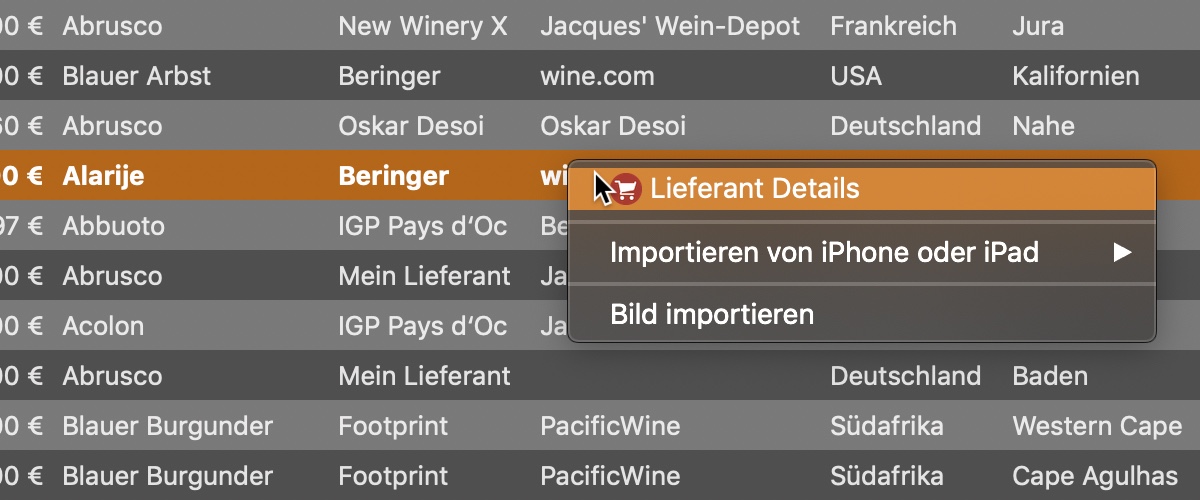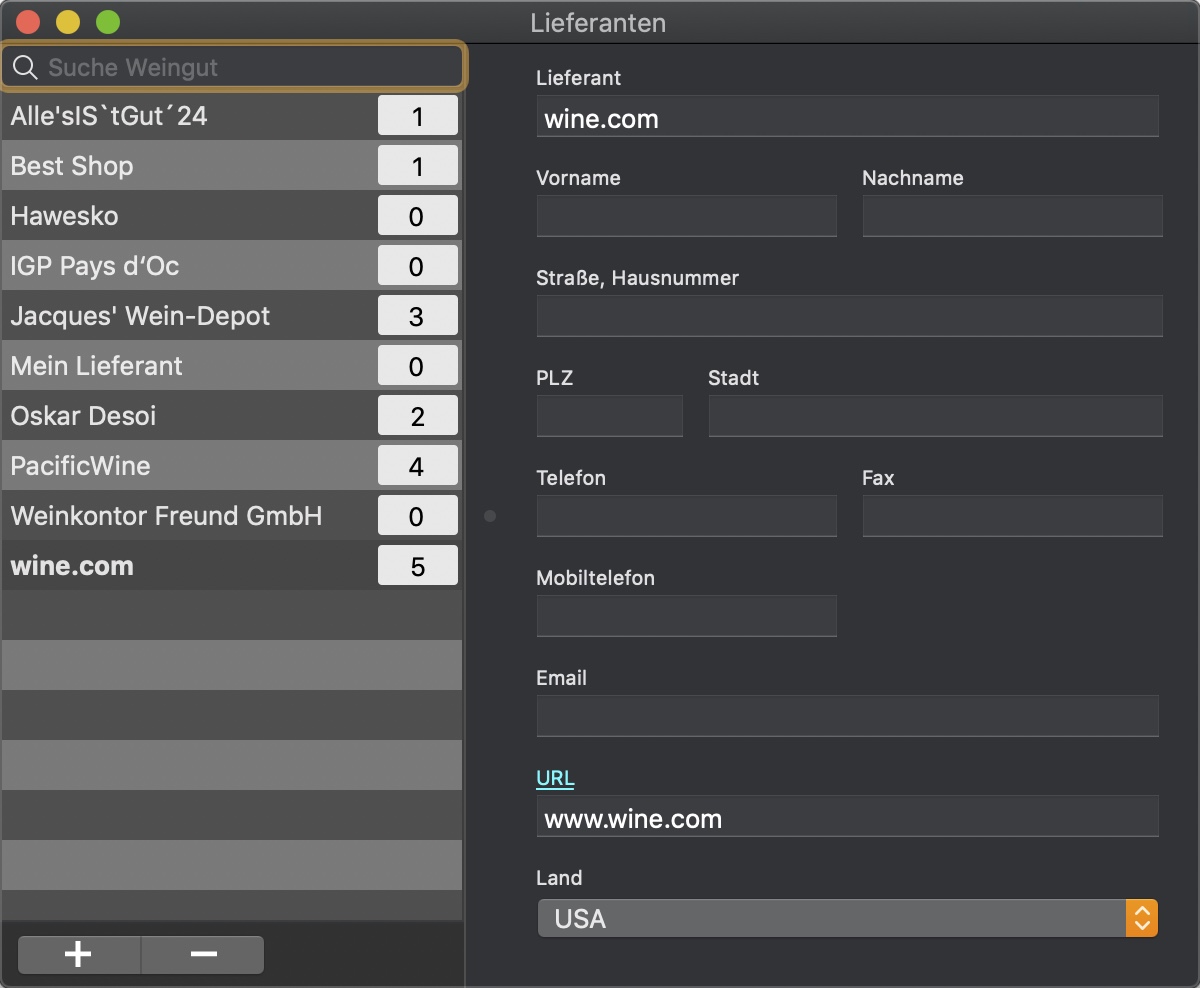Im Hauptfenster von «Mein Weinkeller» werden auf der linken Seite die Kategorien dargestellt. Auf der rechten Seite werden die Einträge zur ausgewählten Kategorie angezeigt. Unten in der Informationszeile werden Meldungen vom Programm angezeigt.
Detailtiere Erklärung der einzelnen Bereiche:
- Toolbar Menü
- Suchen
- Liste der Kategorien *
- Einträge der ausgewählten Kategorie *
- Informationen über Anzahl der Sorten, Flaschen, fehlende Flaschen und Summe der auswählten Einträge ***
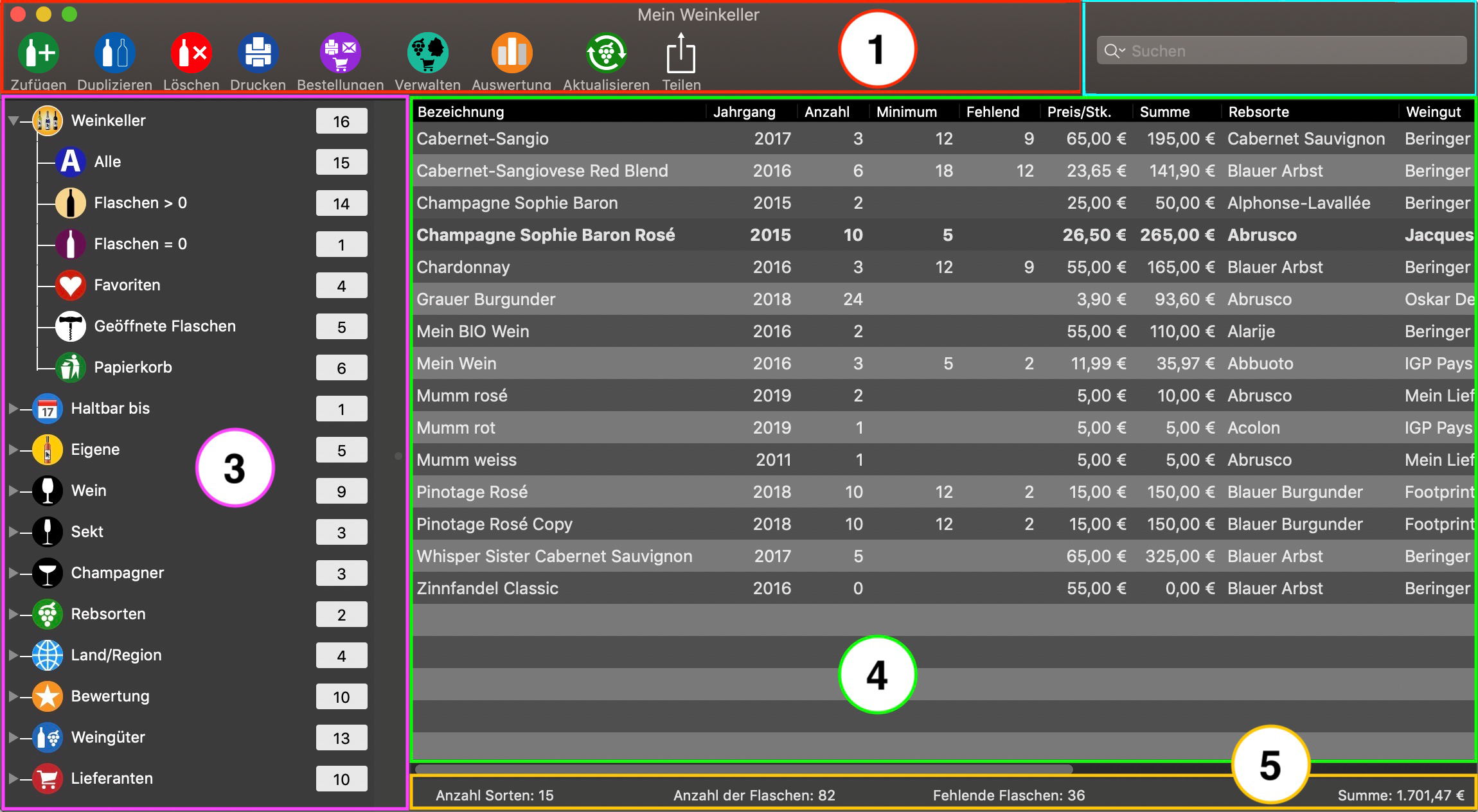
* Informationen zu Punkt 3
Für die Liste der Kategorien bedeuten die Zahlen auf der rechten Seite folgendes:

|
Weinkeller |
Anzahl aller Einträge (ohne Papierkorb) |

|
Flaschen > 0 |
Anzahl aller Einträge mit Anzahl der Flaschen größer 0 (ohne Papierkorb) |

|
Flaschen = 0 |
Anzahl aller Einträge mit Anzahl der Flaschen gleich 0 (ohne Papierkorb) |

|
Favoriten |
Anzahl der Eintrage in den Favoriten |

|
Geöffnete Flaschen |
Anzahl der Eintrage die als geöffnet markiert wurden |

|
Papierkorb |
Anzahl der Eintrage die im Papierkorb liegen |

|
Haltbar bis |
Anzahl der Eintrage die ein Haltbarkeitsdatum haben |

|
Abgelaufen |
Anzahl der Eintrage, deren Haltbarkeitsdatum abgelaufen ist |
 |
1 Monat |
Anzahl der Eintrage, deren Haltbarkeitsdatum (vom aktuellen Datum aus gerechnet) in 1 Monat abläuft |
 |
3 Monate |
Anzahl der Eintrage, deren Haltbarkeitsdatum (vom aktuellen Datum aus gerechnet) in 3 Monaten abläuft |
 |
6 Monate |
Anzahl der Eintrage, deren Haltbarkeitsdatum (vom aktuellen Datum aus gerechnet) in 6 Monaten abläuft |
 |
9 Monate |
Anzahl der Eintrage, deren Haltbarkeitsdatum (vom aktuellen Datum aus gerechnet) in 9 Monaten abläuft |
 |
12 Monate |
Anzahl der Eintrage, deren Haltbarkeitsdatum (vom aktuellen Datum aus gerechnet) in 12 Monaten abläuft |
 |
Trinkreife |
Anzahl der Einträge bei denen eine Trinkreife eingetragen ist |
 |
Trinkreife von |
Anzahl der Einträge bei denen eine "Trinkreife von" eingetragen ist |
 |
Trinkreife bis |
Anzahl der Einträge bei denen eine "Trinkreife bis" eingetragen ist |
 |
Eigene Kategorien |
Anzahl der eignen Kategorien |
 |
Wein |
Anzahl der Weinsorten in deiner Sammlung |
 |
Wein weiß |
Anzahl der Weinsorten (weiß) in deiner Sammlung |
 |
Wein rot |
Anzahl der Weinsorten (rot) in deiner Sammlung |
 |
Wein rosé |
Anzahl der Weinsorten (rosé) in deiner Sammlung |
 |
Sekt |
Anzahl der Sektsorten in deiner Sammlung |
 |
Sekt weiß |
Anzahl der Sektsorten (weiß) in deiner Sammlung |
 |
Sekt rot |
Anzahl der Sektsorten (rot) in deiner Sammlung |
 |
Sekt rosé |
Anzahl der Sektsorten (rosé) in deiner Sammlung |
 |
Champagner |
Anzahl der Champagnersorten in deiner Sammlung |
 |
Champagner weiß |
Anzahl der Champagnersorten (weiß) in deiner Sammlung |
 |
Champagner rot |
Anzahl der Champagnersorten (rosé) in deiner Sammlung |
 |
Champagner rosé |
Anzahl der Champagnersorten (rosé) in deiner Sammlung |
 |
Rebsorten |
Anzahl der vorhanden Rebsorten in deiner Sammlung (Rot und weiß zusammen) |
 |
Rebsorte weiß |
Anzahl der weißen Rebsorten in deiner Sammlung |
 |
Rebsorte rot |
Anzahl der roten Rebsorten in deiner Sammlung |
 |
Land/Region |
Anzahl der Länder in deiner Sammlung |
 |
Jedes Land |
Anzahl Regionen aus entsprechenden Land, in deiner Sammlung |
 |
Region |
Anzahl der Einträge aus dieser Region |
 |
Bewertung |
Anzahl der Einträge die eine Bewertung > 0 Sterne haben |
 |
0 Sterne |
Anzahl der Einträge die keine Bewertung haben |
 |
1 Stern |
Anzahl der Einträge die eine Bewertung von 1 Stern haben |
 |
2 Sterne |
Anzahl der Einträge die eine Bewertung von 1 Sternen haben |
 |
3 Sterne |
Anzahl der Einträge die eine Bewertung von 3 Sternen haben |
 |
4 Sterne |
Anzahl der Einträge die eine Bewertung von 4 Sternen haben |
 |
5 Sterne |
Anzahl der Einträge die eine Bewertung von 5 Sternen haben |
 |
Weingüter |
Anzahl der Weingüter |
 |
Jedes Weingut |
Anzahl der Einträge zu diesem Weingut |
 |
Lieferanten |
Anzahl der Lieferanten |
 |
Jeder Lieferant |
Anzahl der Einträge zu diesem Lieferanten |
Alle Einträge werden immer ohne die Einträge gezählt, die im Papierkorb liegen.
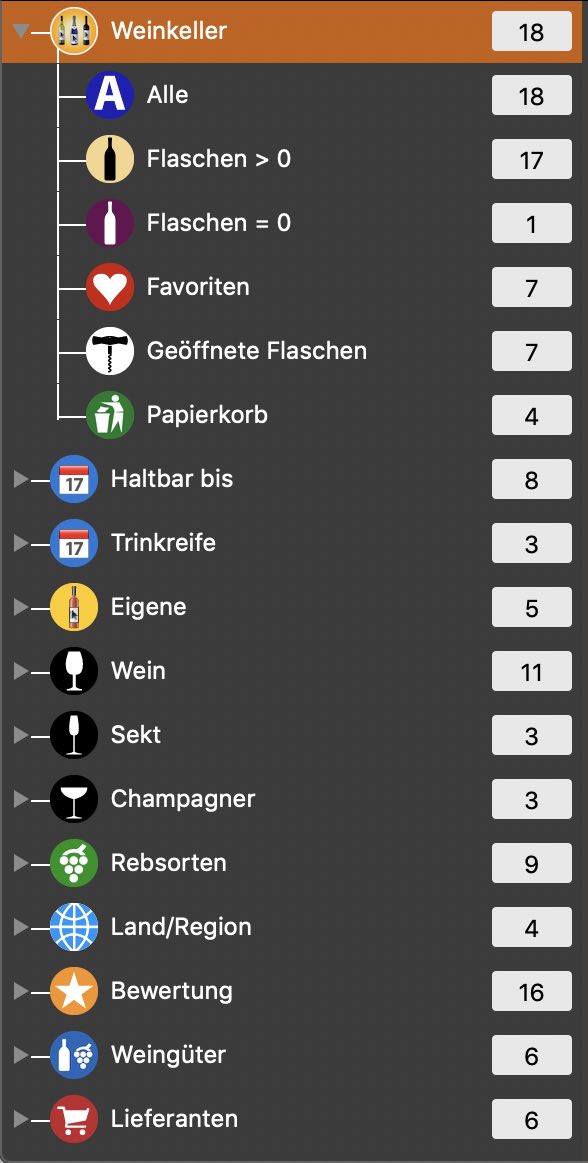
** Informationen zu Punkt 4
Die Anzahl der hier aufgelisteten Einträge wird im Programm-Icon im Dock dargestellt.

*** Informationen zu Punkt 5
In diesem Bereich wird folgendes dargestellt (von links nach rechts):
- Anzahl der dargestellten Einträge
- Anzahl der Flaschen der dargestellten Einträge
- Anzahl der fehlenden Flaschen der dargestellten Einträge
- Wert der dargestellten Einträge in lokaler Währung
- Sowie anstelle dieser Werte, Meldungen des Programmes (z.B. beim Speichern oder beim Löschen)

Allgemeine Bedienung
Verfügt dein Mac über eine Touch Bar, so kannst du die Funktionen aus dem Toolbar-Menü auch in der Touch Bar verwenden.

Berührst du auf der Touch Bar das Icon "Bestellungen", dann erscheinen neue Icons auf der Touch Bar.

Hier gelangst du zur Verwaltung von:
- Bestellung generieren und in TextEdit öffnen
- Bestellung generieren und in E-Mail öffnen
- Bestellung generieren und in ausdrucken
- Grafische Übersicht aller Bestellungen

Berührst du auf der Touch Bar das Icon "Verwaltung", dann erscheinen neue Icons auf der Touch Bar.

Hier gelangst du zur Verwaltung von
- Weingüter
- Lieferanten
- Länder/Regionen
- Rebsorten
- Eigene Kategorien

Über das Icon "Zurück" gelangst du wieder zur Standard Touch Bar.

Beim Anlegen oder beim Ändern von Kategorien und Einträgen werden alle vorgenommenen Änderungen automatisch gespeichert. Deshalb gibt es weder einen entsprechenden Menüeintrag, noch einen Schalter "Speichern".
Ein Eintrag kann durch einen Doppelklick bearbeitet werden. Beim Bearbeiten eines Eintrages kann es vorkommen, dass der Bereich der Details nach oben und unten gescrollt werden muss. Um mit nur einem Klick an den Anfang bzw. das Ende der Details zu gelangen gibt es am oberen und unteren rechten Rand zwei Pfeile ⬆︎⬇︎.
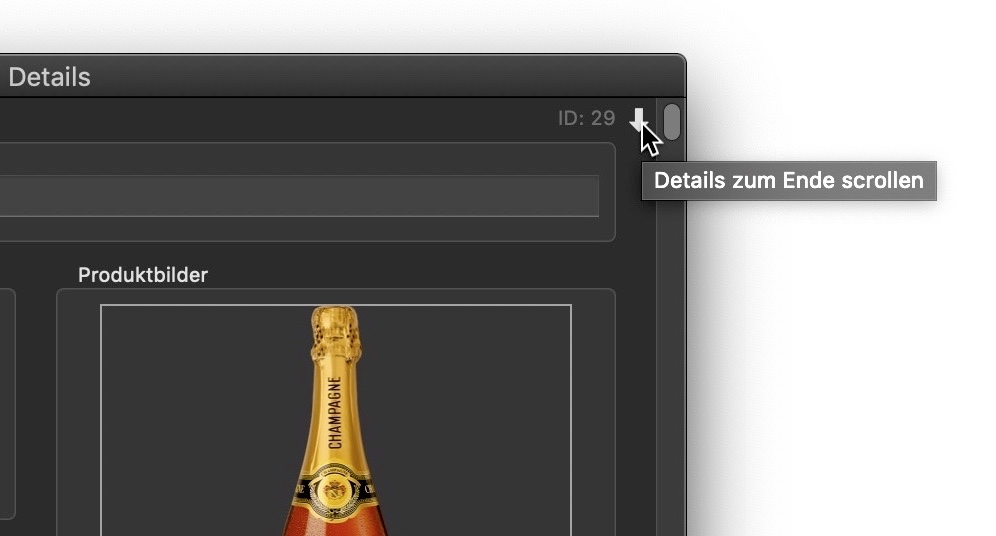
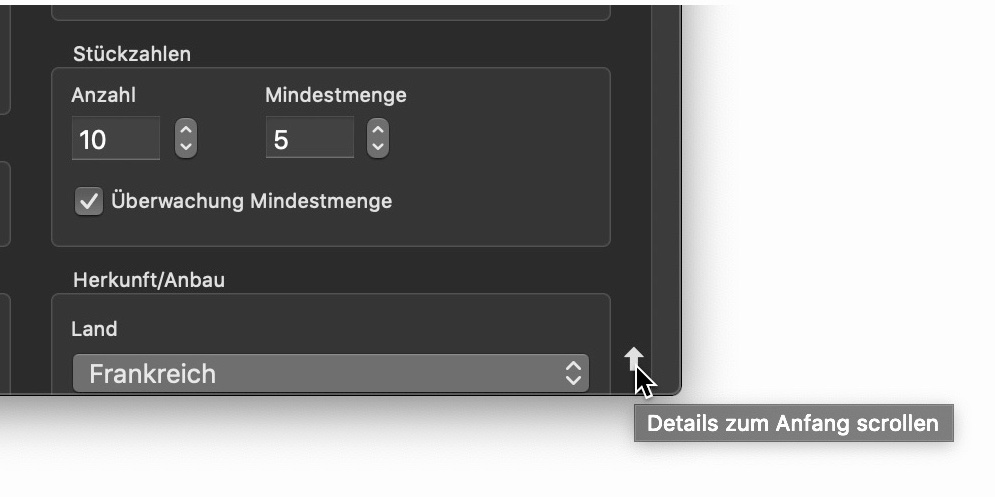
Das Scrollen kann auch über die Tastatur erfolgen.
︎↖ Zum Anfang der Details
︎↖ Zum Ende der Details
︎⤈ Eine Seite nach unten
⤉ Eine Seite nach oben
Verfügt dein Mac über eine Touch Bar, so kannst du diese ebenfalls zum Scrollen verwenden.

 Zum Anfang der Details Zum Anfang der Details
 Zum Ende der Details Zum Ende der Details
 Eine Seite nach unten Eine Seite nach unten
 Eine Seite nach oben Eine Seite nach oben
Hier können die Details bearbeitet werden.
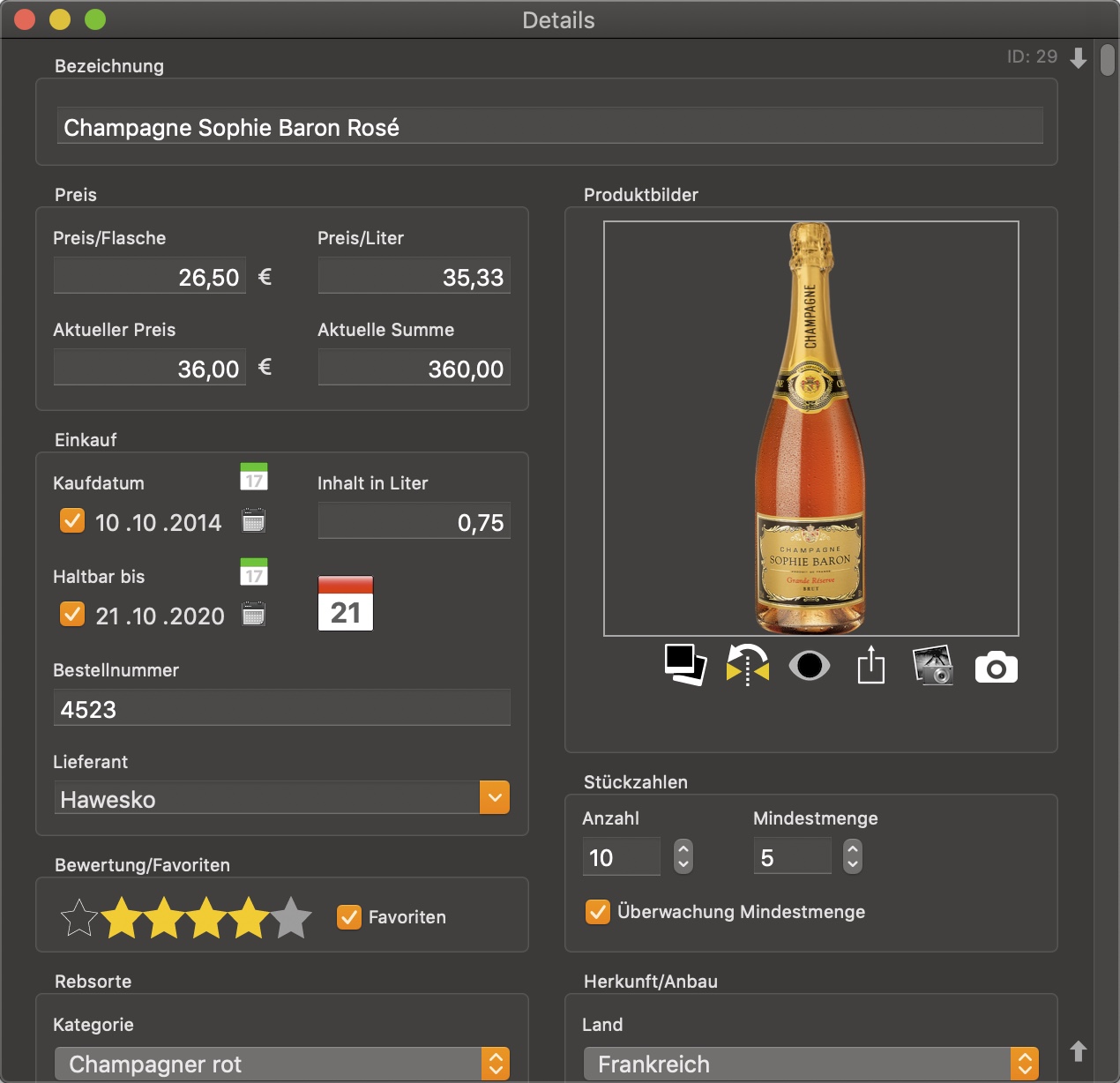
Ist im Hauptfenster kein Eintrag ausgewählt, so ist das Bearbeiten der Details deaktiviert.
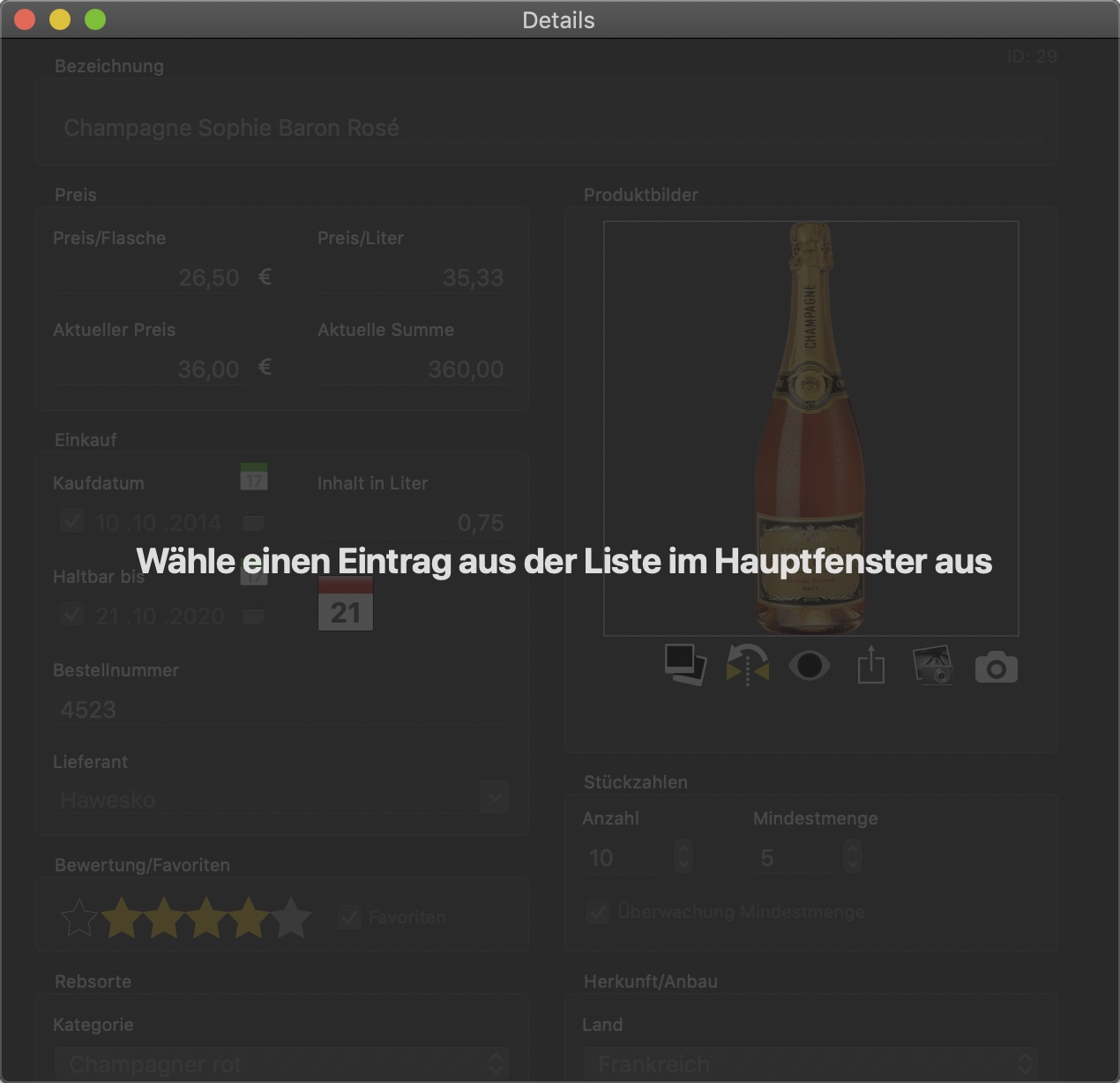
Ist in den Einstellungen von macOS folgendes aktiviert, so wird das Fenster mit den Details dennoch in einem separaten Fenster geöffnet.
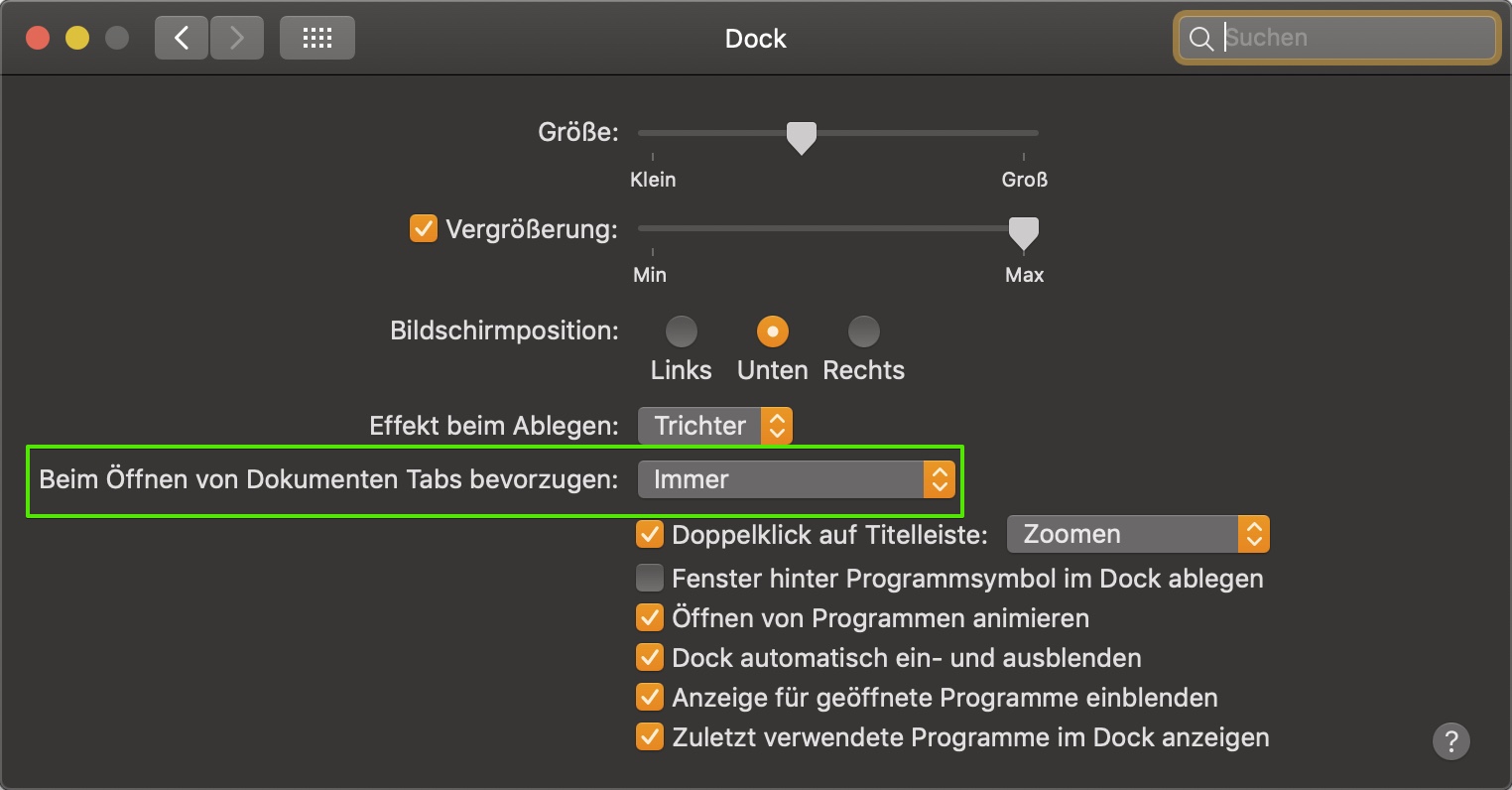
Rebsorte in Wikipedia® anzeigen
In der Liste der Einträge kannst du direkt weitere Informationen zur Rebsorte in Wikipedia® aufrufen.
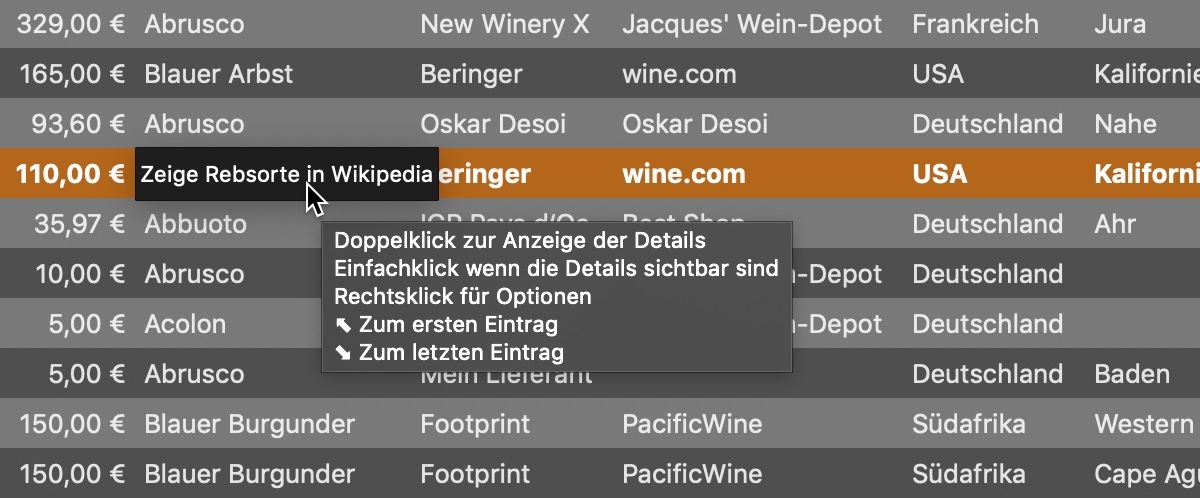
Wähle einen Eintrag aus und drücke in der Spalte "Rebsorte" die rechte Maustaste. Wähle im Kontext-Menü "Zeige Rebsorte in Wikipedia" aus.
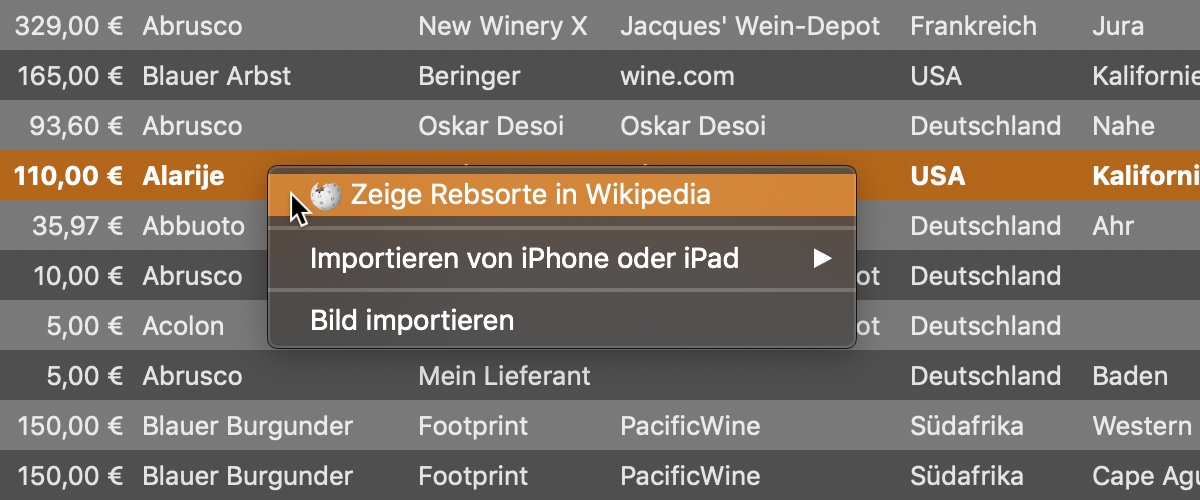
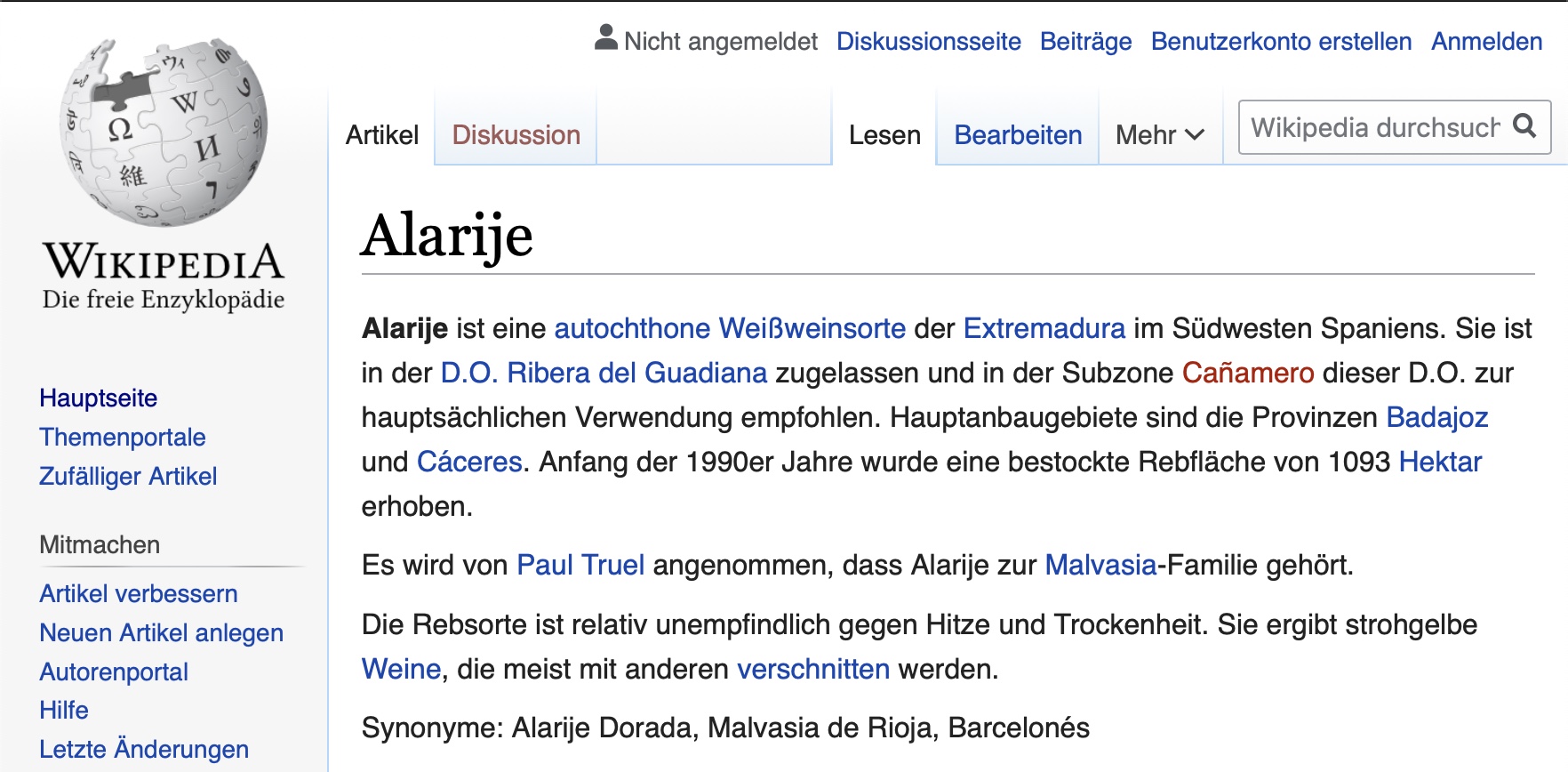
Details zum Weingut anzeigen
In der Liste der Einträge kannst du direkt die Details des Weingutes aufrufen.
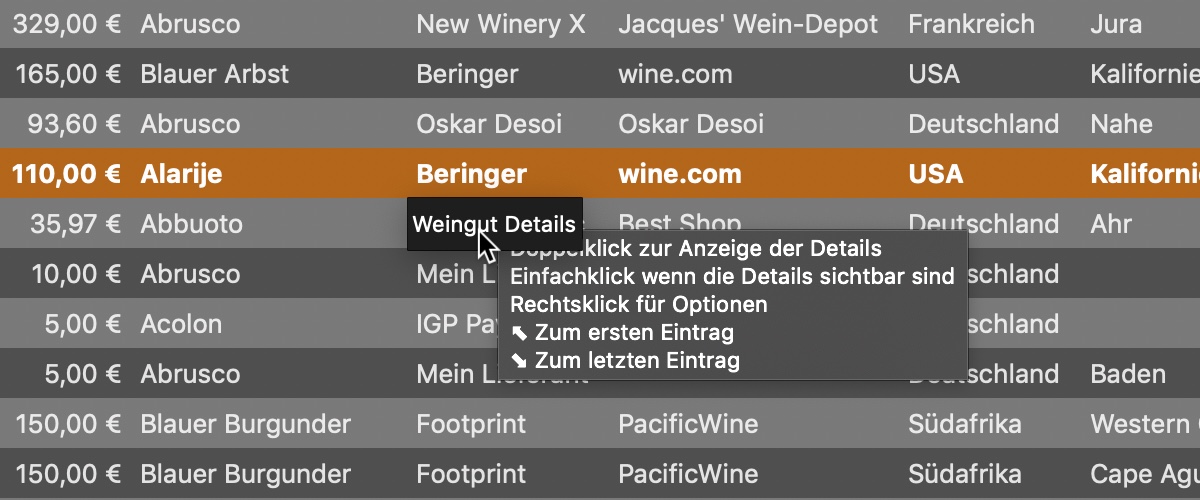
Wähle einen Eintrag aus und drücke in der Spalte "Weingut" die rechte Maustaste. Wähle im Kontext-Menü "Weingut Details" aus.
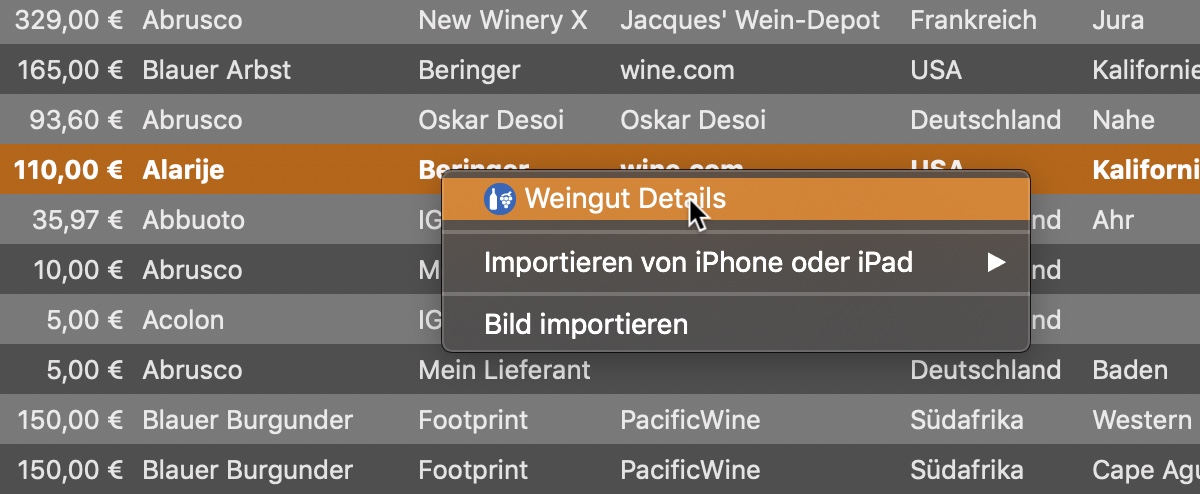
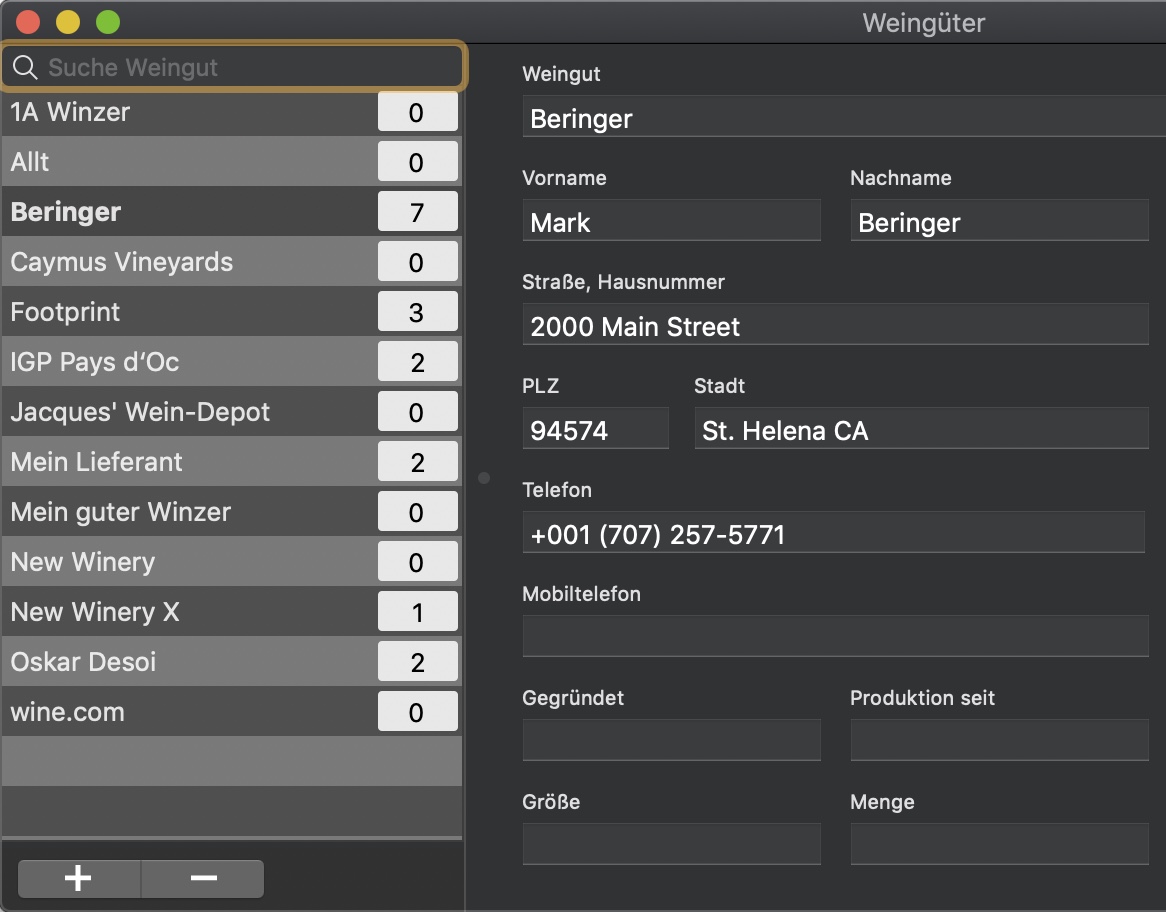
Details zum Lieferanten anzeigen
In der Liste der Einträge kannst du direkt die Details des Lieferanten aufrufen.
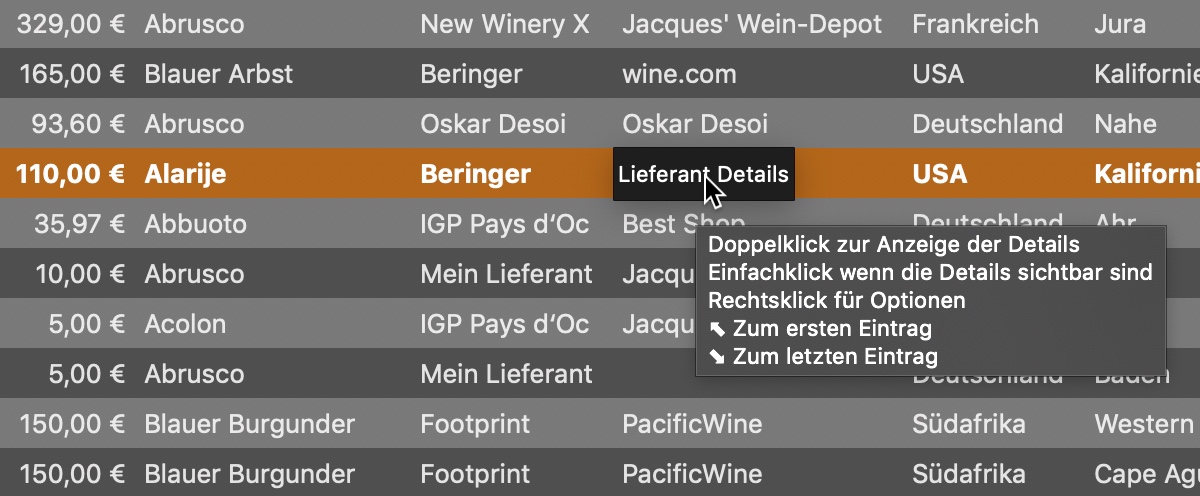
Wähle einen Eintrag aus und drücke in der Spalte "Lieferant" die rechte Maustaste. Wähle im Kontext-Menü "Lieferant Details" aus.
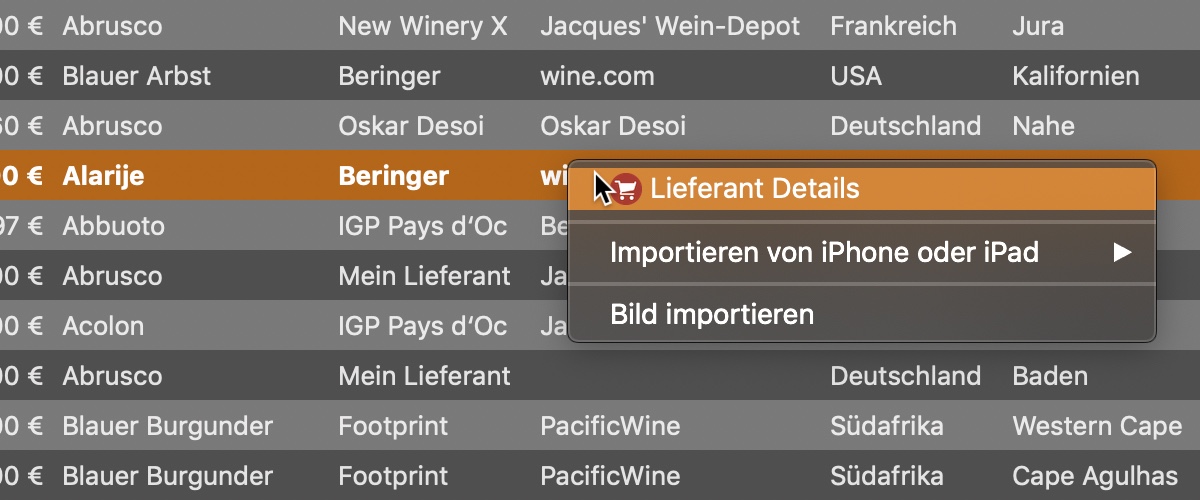
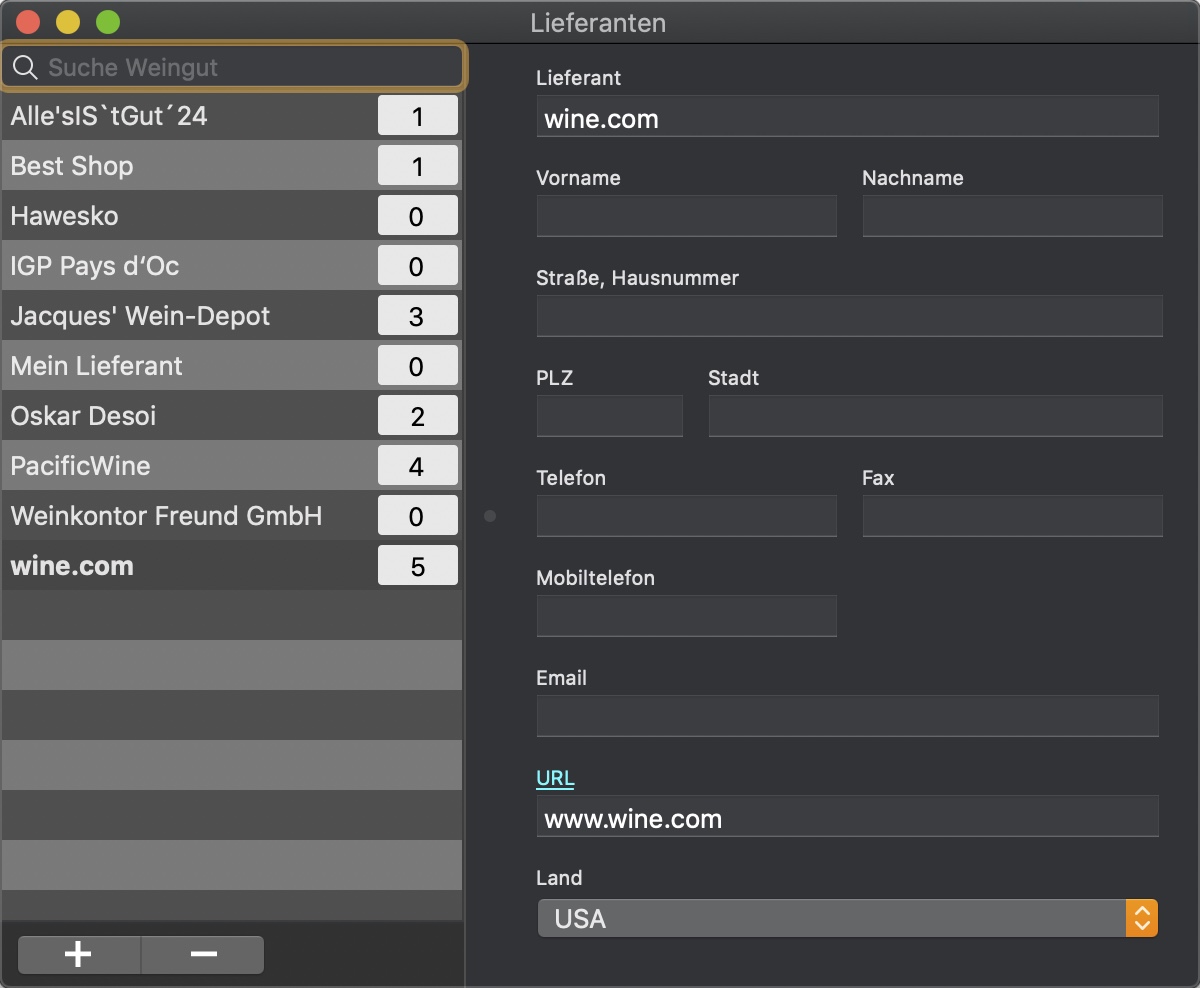
|