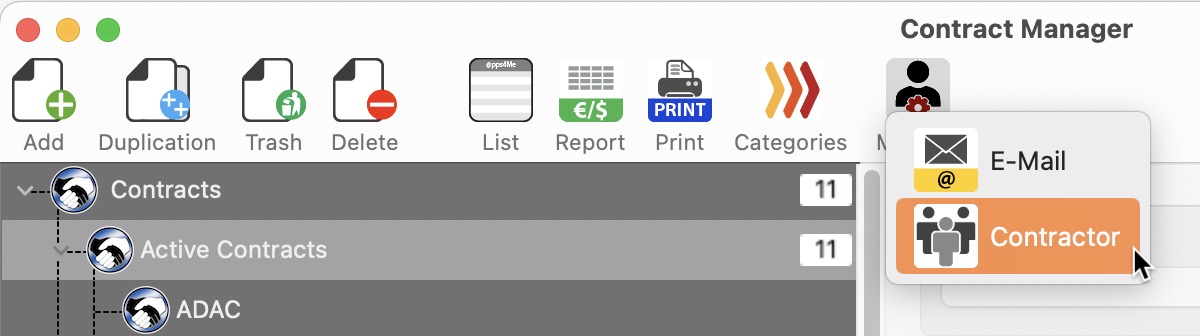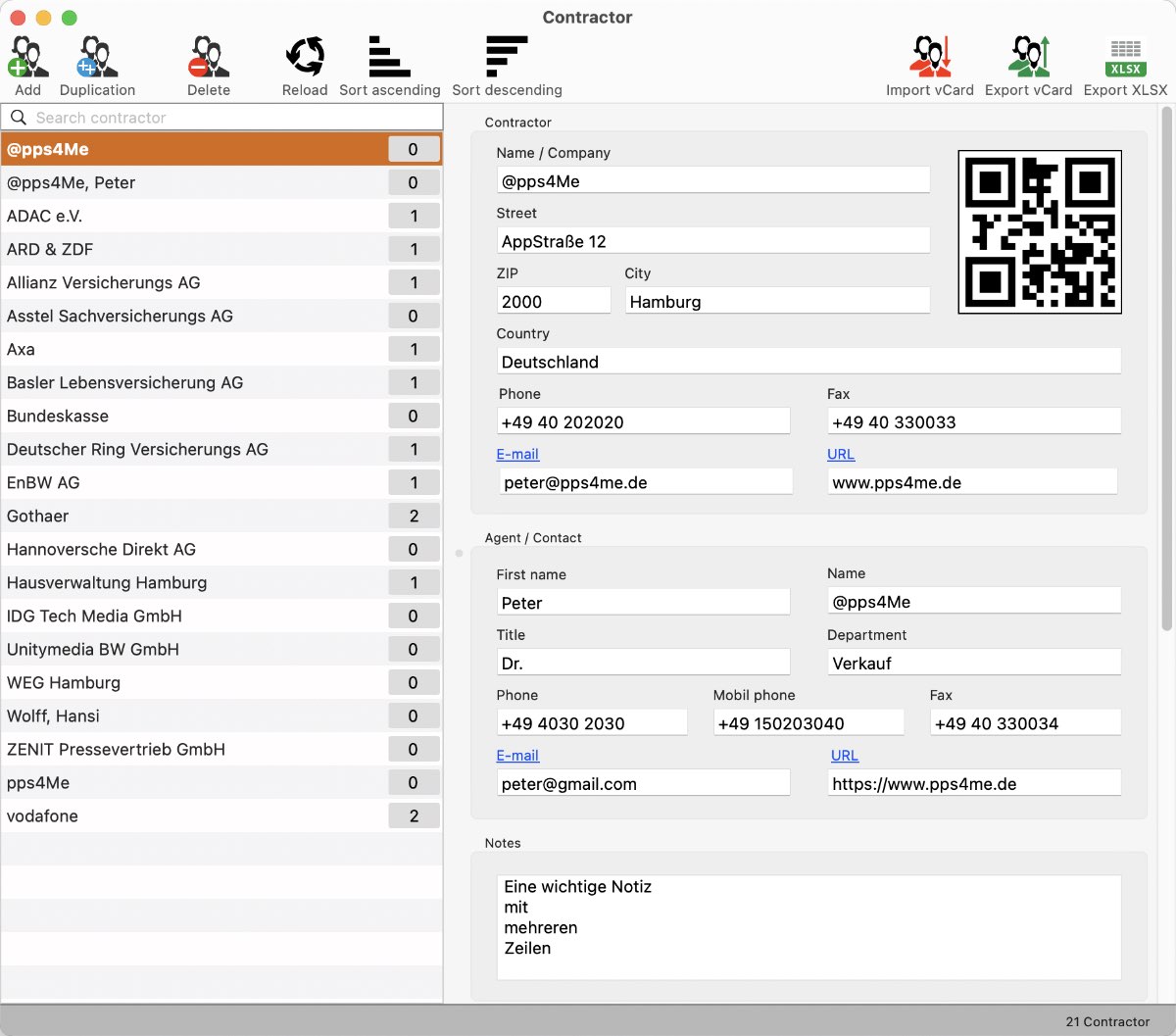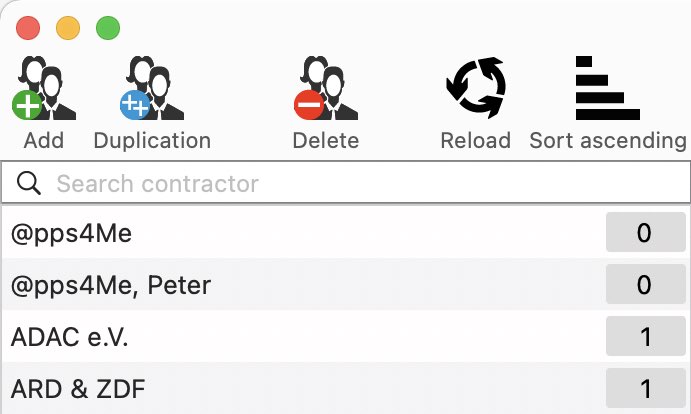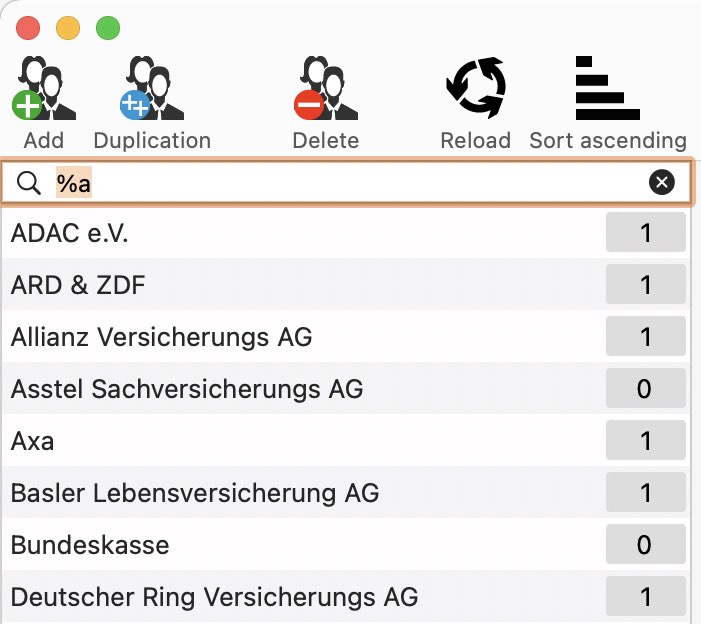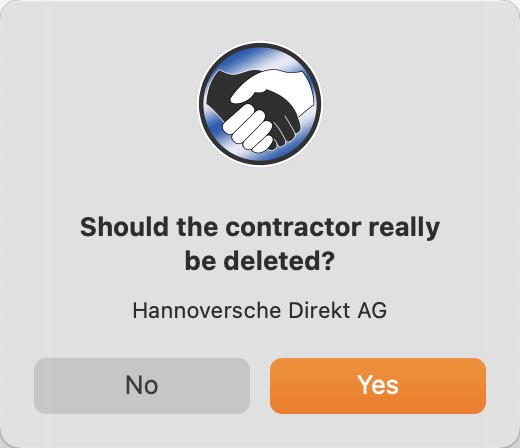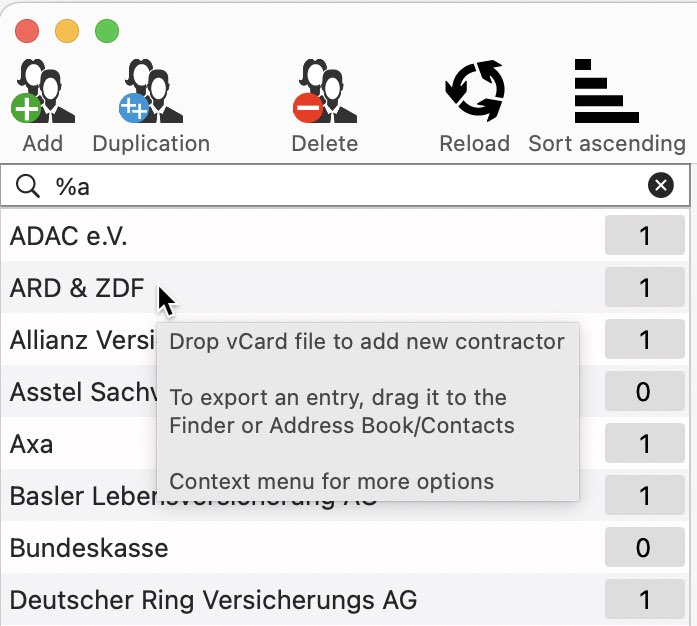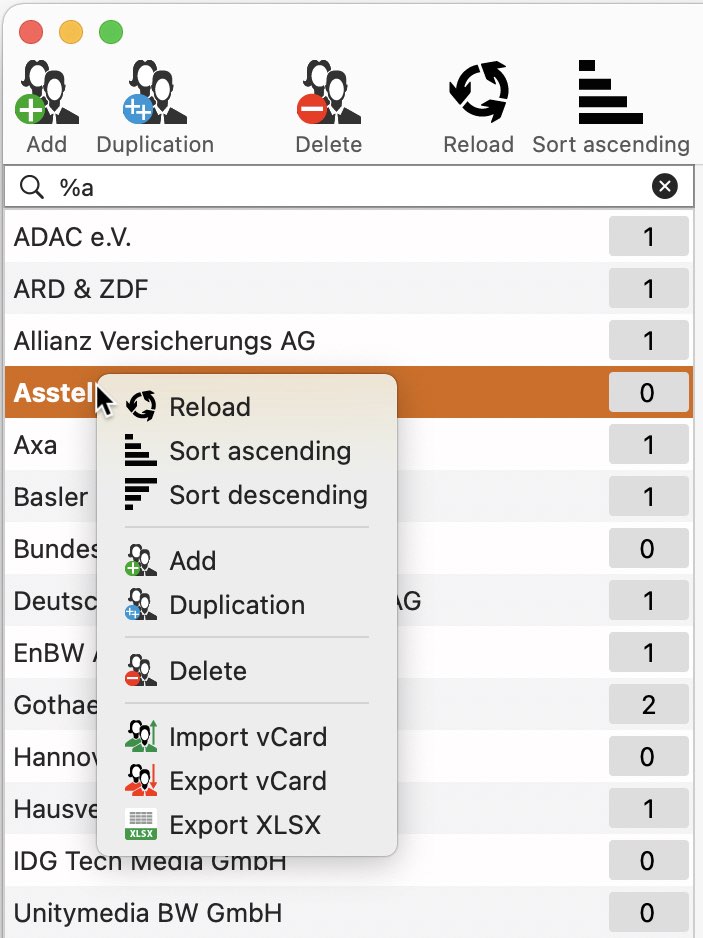Contract Manager
MANAGE CONTRACTORS WITH «CONTRACT MANAGER» |
You can manage your contractors directly with «Contract Manager». To use this feature, you must activate it in the preferences. See also chapter "Manage Contractors" and chapter "Preferences". Select a contractor from the pop-up menu.
To manager you contractors, click on the icon on the right side of the contractor field.
Or click on the contacts icon to the right of the "Contractors" field.
Or use the menu "Extras => Manage contractors".
After that, the "Contractor" window opens with all contacts of the "Contract manager". The number after each contractor indicates the number of assigned contracts (including "inactive contracts" and contracts that are in the trash).
Here contractors can be added, modified and deleted, as well as imported and exported.
Search contractor To search for a contractor, enter the name you are looking for, or part of it, in the search box.
The default search is always "Starts with".
If you want to search for a contractor that contains a certain text, enter a % sign in front of the search text.
Add contractor Click on the "Add contractor" icon and enter the necessary values in the corresponding fields. All changes will be saved automatically. Duplicate contractor Select a contractor from the list and click the "Duplicate contractor" icon. Change the necessary values in the corresponding fields. All changes will be saved automatically. Delete contractor Select a contractor from the list and click on the icon "Delete contractor". You will be asked again if you really want to delete the contractor.
If the contractor is still included in a contract, it cannot be deleted.
Reload all contractors Click on the "Reload" icon in the toolbar menu.
Sort contractors in ascending order To do this, click on the "Sort ascending" icon in the toolbar menu.
Sort contractors in descending order To do this, click on the "Sort descending" icon in the toolbar menu.
Import contractors via a vCard file To do this, click on the "Import vCard" icon in the Toolbar menu.
Select a vCard file (with the .vcf extension). The selected contact will be added as a new contractor.
Add contractor via Drag and Drop from a vCard file Drag a vCard file from the Finder or a contact from macOS Contacts to the list of contractors.
Preview of vCard data When importing a vCard file (macOS contact) a preview of the data is displayed. Here different values can be added to the individual fields if multiple data was found for this field in the vCard file.
Export contractor as a vCard file Select a contractor from the list and click the "Export vCard" icon in the toolbar menu.
Select a location for the vCard file.
Exporting as a vCard file can also be done by drag and drop. To do this, drag a contractor from the list of contractors to the desktop or any folder in the Finder. Export all contractors as Excel® XLSX file To do this, click on the "Export XLSX" icon in the toolbar menu.
Select a location for the Excel file.
All available fields of the contract partner will be exported. If a contact contains a photo, this will also be exported. All fields for e-mail and URL are exported with a hyperlink (mailto:, https://). All features are also available via the context menu.
|